Using the Solution on Android Devices¶
8 min read
Tip
See this article to learn how to use the solution on iPhone devices
Note
Presently, due to a limitation in MS Outlook Mobile, RGES Add-In can only be used in MS Outlook for Android or iOS with Office 365 mail accounts, and not with MS Exchange accounts. At that, users’ data from MS Exchange accounts can be handled using Revenue Grid synchronization, through auto-saving or the custom “Salesforce” category / folder / list, as described in this article
RG Email Sidebar allows teams to collaborate on-the-go within their Salesforce Orgs, by saving business Contacts, Emails, Calendar events, and Tasks in Salesforce right from personal smartphone or tablet devices with MS Outlook Mobile or On the Web running. Similarly, Contacts and other Salesforce records, Tasks, or Calendar Appointments can be instantly created, updated, or processed via the Sidebar; all additions and changes get automatically mirrored two-way between mail server and Salesforce through server-side RGES Sync Engine.
If your device has a high enough screen resolution, for example you are using a tablet, you may also effectively use the full rendition of RG Email Sidebar in MS Outlook on the Web in a supported mobile browser.
Handling Business Communication Data from an Android device¶
To save an Email, Contact, or Task in Salesforce from a mobile device, you may use the basic methods provided by RGES Sync Engine or the Save button provided by the mobile rendition of RGES Outlook Add-In.
You may also use other RG Email Sidebar functions in its mobile rendition on MS Outlook for iOS or Android: create or search Salesforce records, schedule Time Slots or Book Me meetings, etc.
In MS Outlook for Android¶
You can effectively use RG Email Sidebar with MS Outlook for Android. This way you may both easily process your Emails, Calendar items, Contacts, and Tasks via the dedicated Salesforce folder and take a full advantage of RG Email Sidebar’s mobile rendition. &nbp;
Use prerequisites:
-
Install the Add-In for your email account
Also refer to this article to learn how to install the Add-In via MS Outlook for Android if it wasn’t installed.
To open RG Email Sidebar’s mobile rendition in MS Outlook for Android:
1. Open a relevant email in the folders Inbox or Sent
2. Tap on the ⋮ (Menu) icon in the upper right corner of the email
3. Tap on RG Email Sidebar logo
>>> Click to see an animation <<<
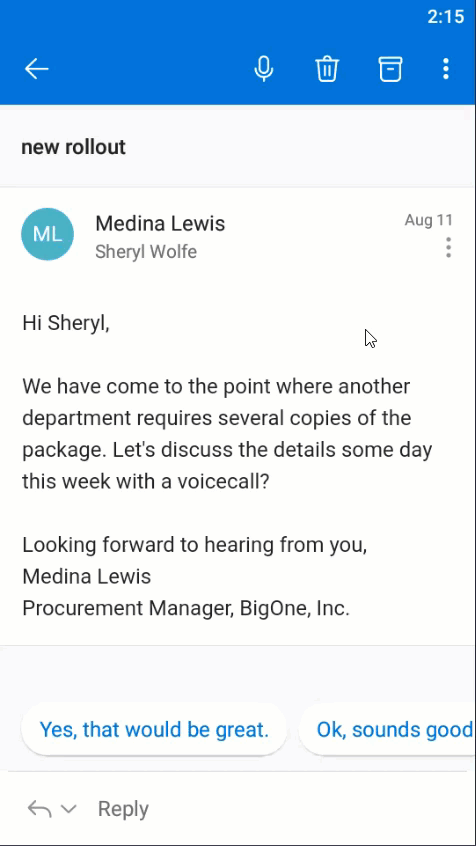
You will see RG Email Sidebar, your portal to Salesforce listing related CRM records and a number of handy actions.
Tip
You may also use RG Email Sidebar in Outlook on the Web (Outlook.com, Outlook.office.com) opened in your mobile web browser, but the Sidebar’s controls are not specifically optimized for lower mobile screen resolutions
Saving Outlook Emails from Android¶
RG Email Sidebar processes to Salesforce only Emails marked this way, this excludes the risks that your personal Emails might get synced there from your mobile.
Emails can be saved in one of the following ways, only in Read mode:
- using the Save button in the mobile rendition of RG Email Sidebar
- using basic Sync Engine means – the custom Salesforce Emails folder
Emails saving via the Save button¶
This method has the following advantages: you can set what records to link to the saved item in Salesforce and edit the resulting item’s key fields Subject, Priority, Status, etc. via Save dialog; saving is performed immediately.
To save an email:
1. In MS Outlook Mobile folders Inbox or Sent, select a business email your want to save in Salesforce
2. Tap the ••• (Menu) icon on the top and select RG Email Sidebar icon
>>> Click to see a screenshot <<<
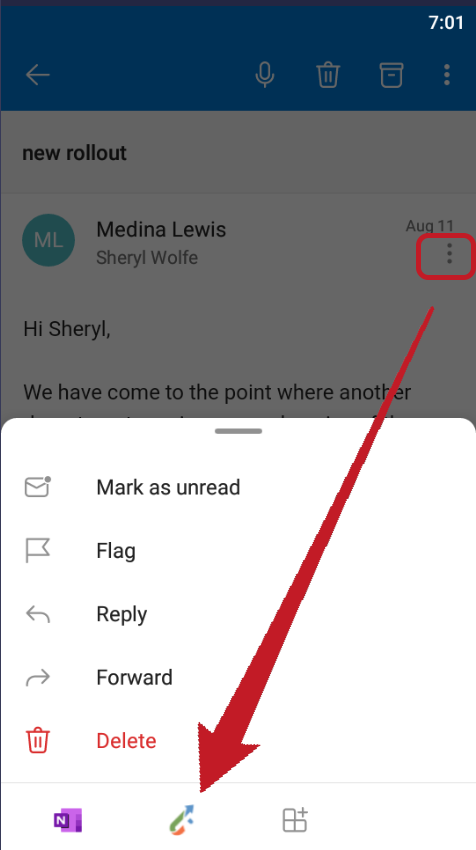
3. The home screen of the mobile rendition of RG Email Sidebar will be opened. Tap the button Save email in its upper right corner
>>> Click to see a screenshot <<<
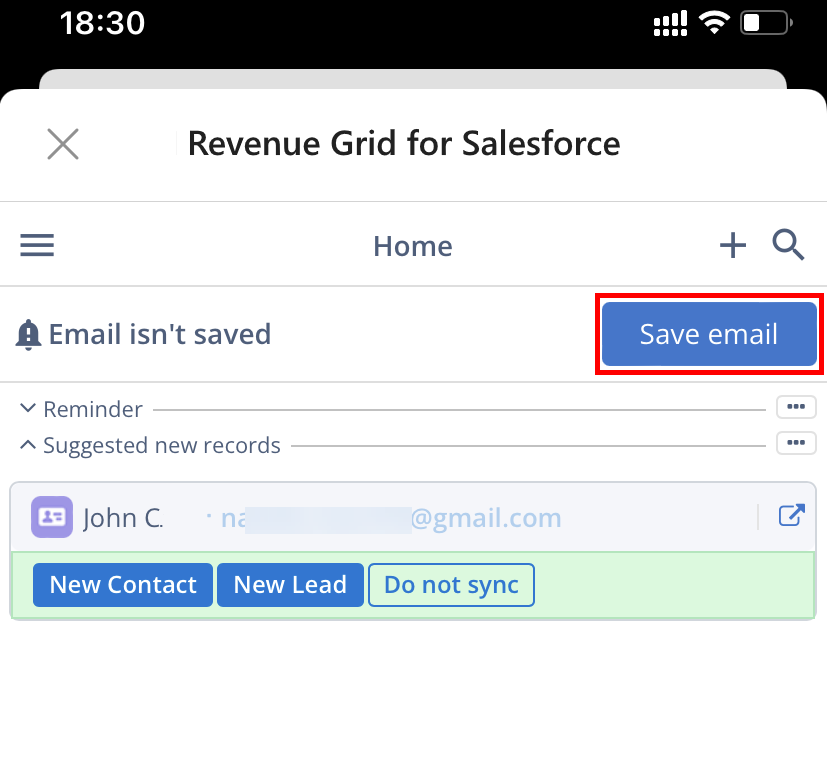
4. Pick relevant records to be linked using the Search field or the checkboxes next to suggested records
>>> Click to see a screenshot <<<
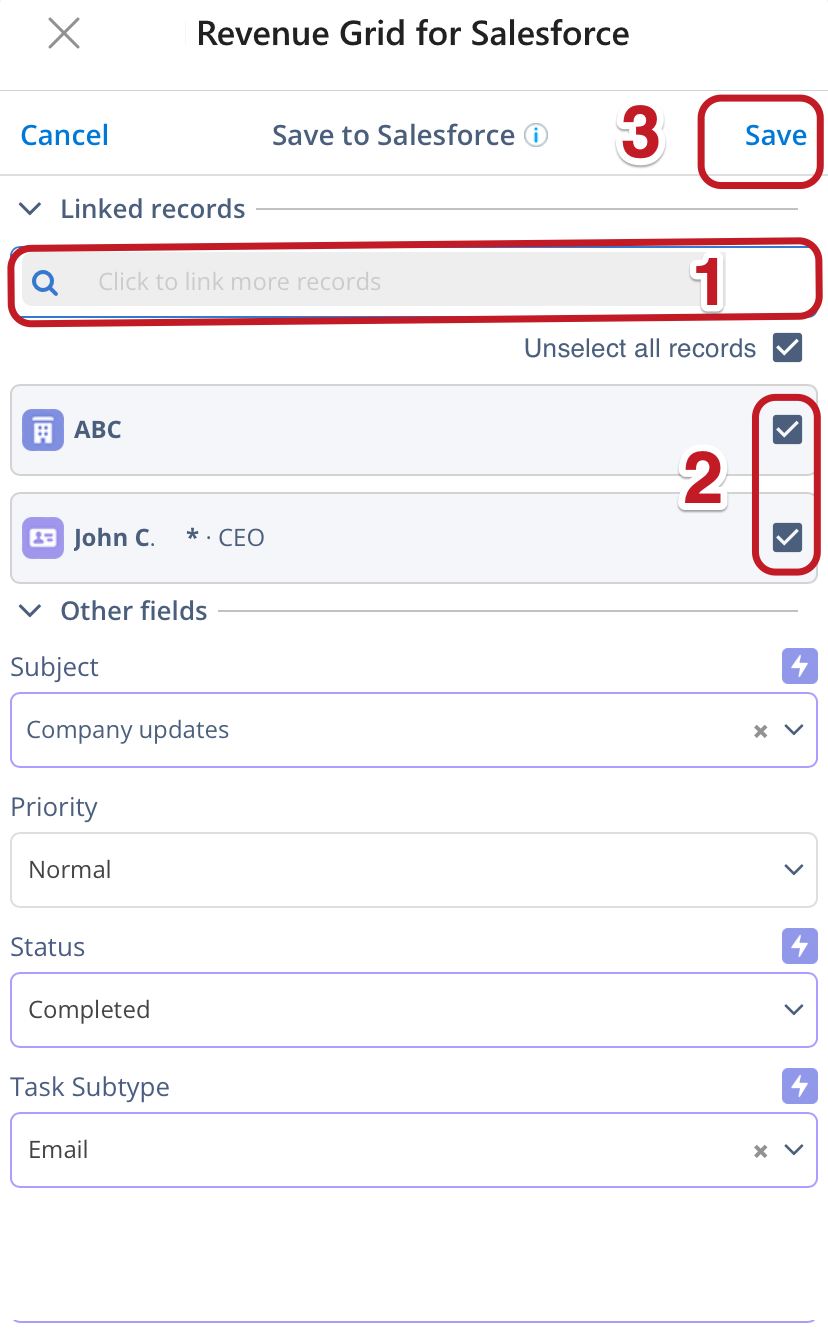
Next, optionally modify key fields of the saved item: Subject, Priority, Status, etc.
5. Tap the Save button on the top. As soon as the email is saved you will see a green pop-up notification
>>> Click to see a screenshot <<<
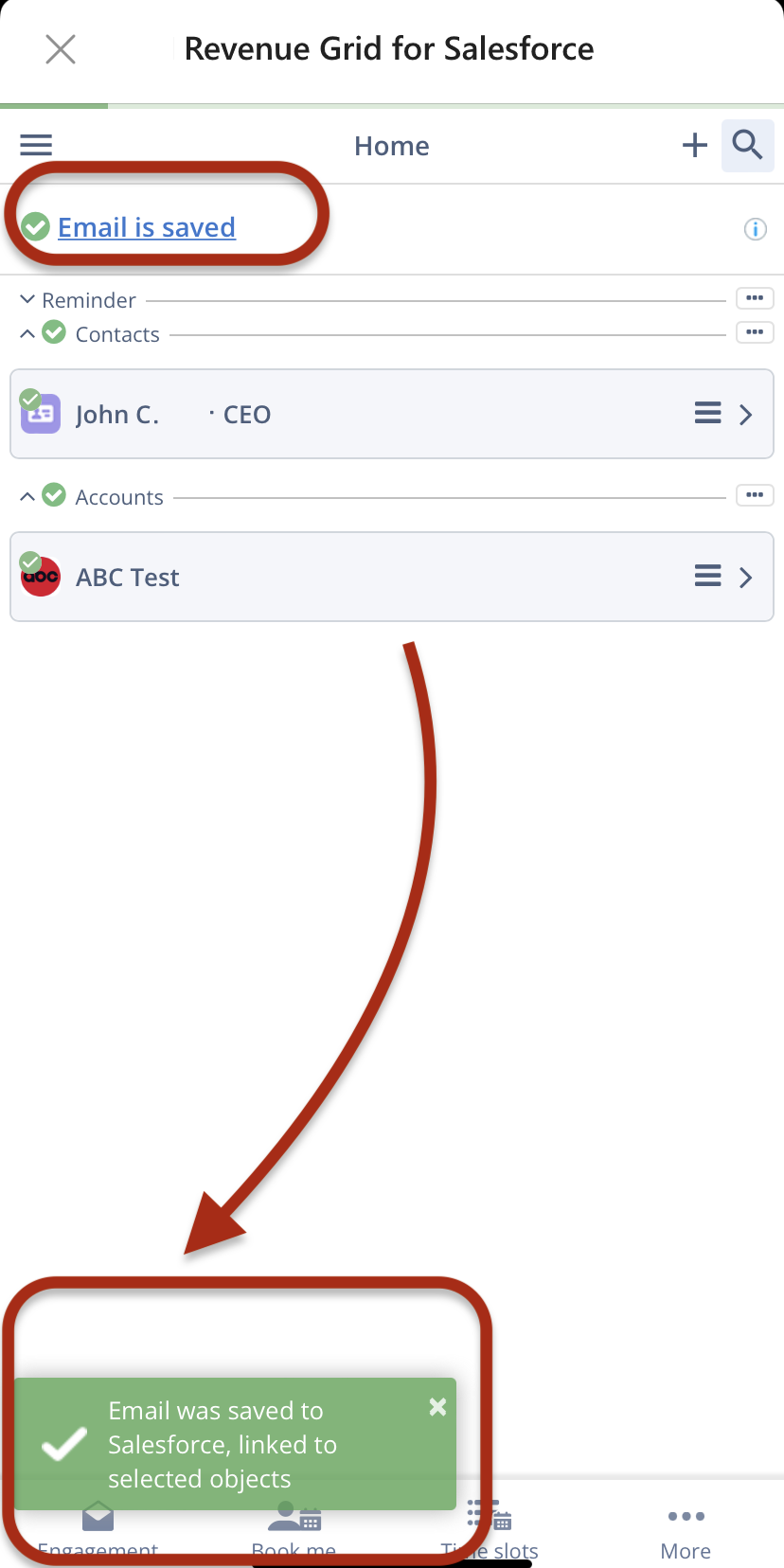
Emails saving via the dedicated folder¶
If you use either of these three methods, emails get saved on the following Sync session, that may take from 1 to 30 minutes. As soon as an email from the dedicated folder is saved, it gets the custom “Salesforce Email” category. Feel free to move saved emails back to Inbox or Sent folders from the dedicated folder after they are saved. If the dedicated folder method is used, emails get saved linked to auto-retrieved related records.
Method 1. Also used for bulk emails processing:
Tap on the circles next to needed business emails to select them, then tap the ⋮ (Menu) icon in the upper right corner and select the action Move to Folder > Salesforce Emails folder
>>> Click to see a screenshot <<<
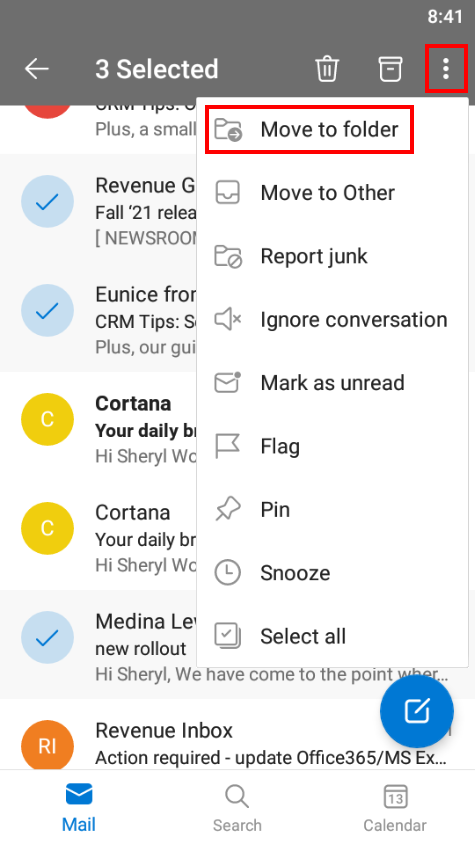
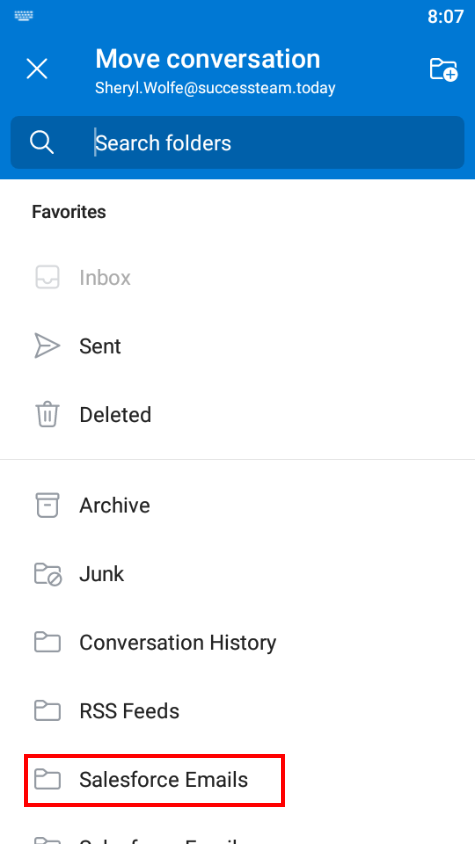
Method 2.
Open the needed business email. Next, tap the ⋮ (Menu) icon in the upper right corner and select the action Move to Folder, then tap Salesforce Emails
>>> Click to see a screenshot <<<
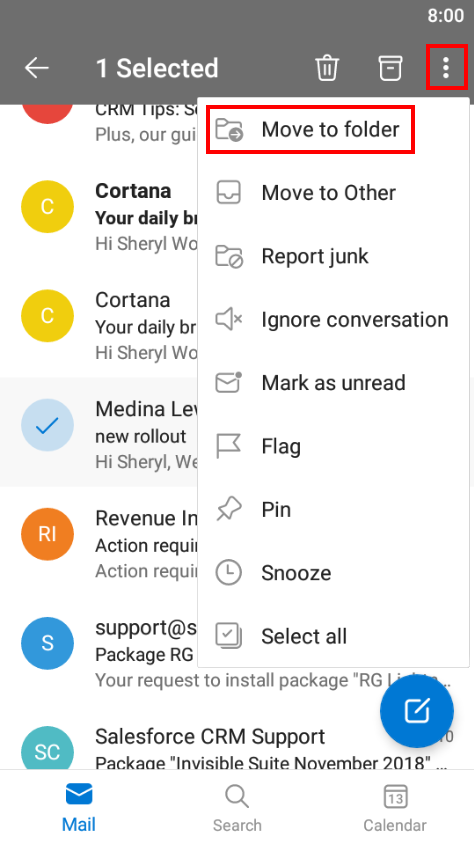
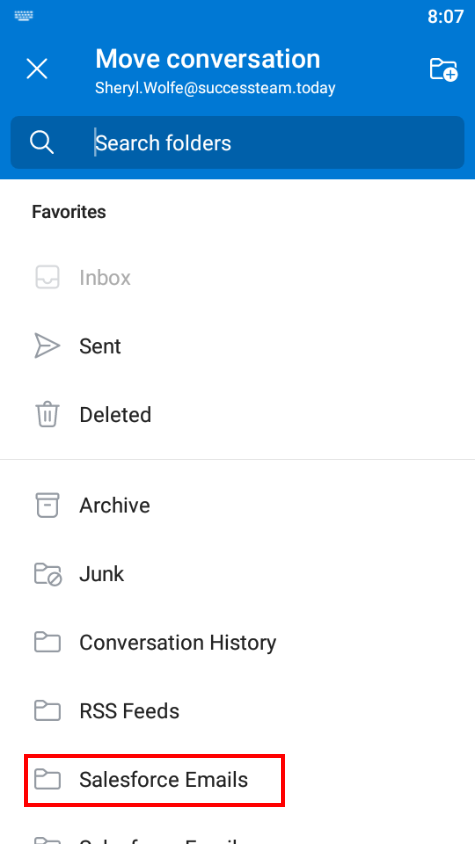
Method 3.
After you configure Move to folder for the action Right-swipe on an email in MS Outlook for Android:
Tap, hold and drag the needed business email to the right, then put it into the Salesforce Emails folder.
>>> Click to see the screenshots <<<
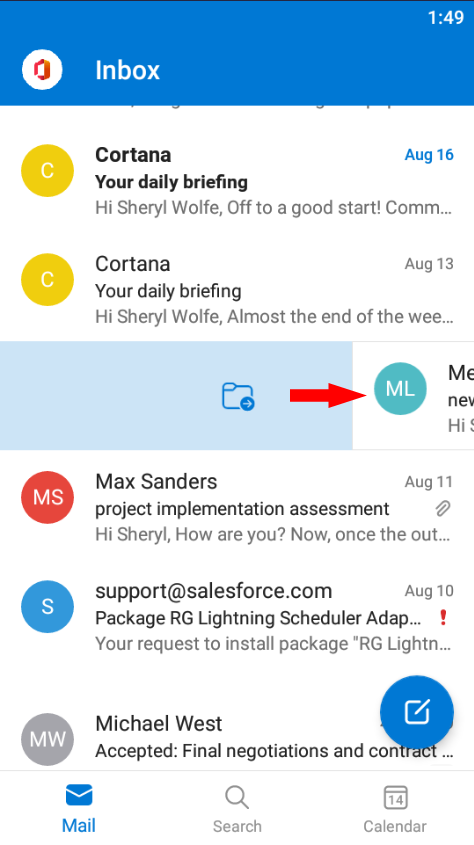
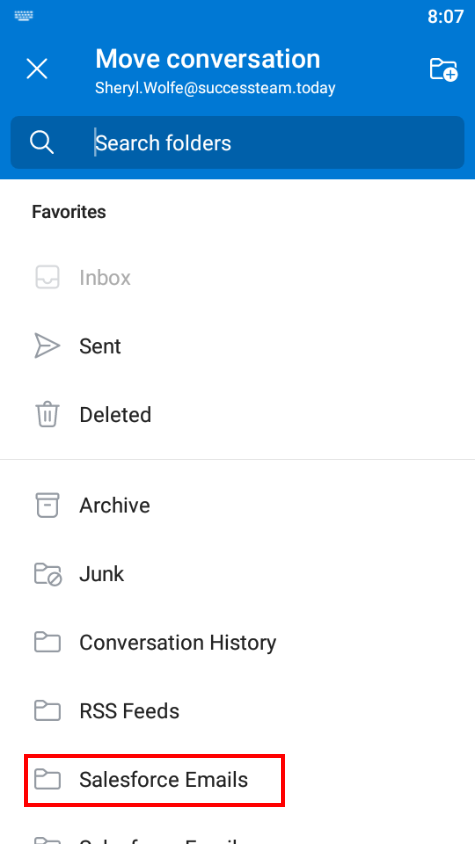
Syncing Outlook Calendar Items from Android¶
Since MS Outlook Mobile does not allow custom categories assigning and RG Email Sidebar is unavailable for opened calendar items, there are only three options for managing calendar items:
- calendar items auto-saving by RGES Sync
- events creation via RGES Meeting Scheduler: Time slots or Book me
- you may also create new Salesforce Events directly using the + (Create) button in RG Email Sidebar. At that, any Events created this way will appear in MS Outlook as attendee-less Appointments. See this article for details
In addition, any changes to calendar items created in Salesforce or synced from MS Outlook Desktop or On the Web also get reflected in MS Outlook Mobile calendar.
Using Meeting Scheduler features from Android¶
RGES Meeting Scheduler features Book Me and Time Slots are also available in the mobile implementation. Meeting invitation links generation dialogs are mostly identical to Desktop implementation, see the following articles for complete information: Book Me; Time Slots.
Syncing Outlook Contacts from Android¶
RG Email Sidebar processes to Salesforce solely the Contacts you marked this way, this excludes the risks that your personal Contacts might get synced there from your mobile.
As long as a Contact is synced, any updates of the Contact on either side get mirrored on the other. To synchronize an MS Outlook Contact with Salesforce, you need to assign it the custom Salesforce category:
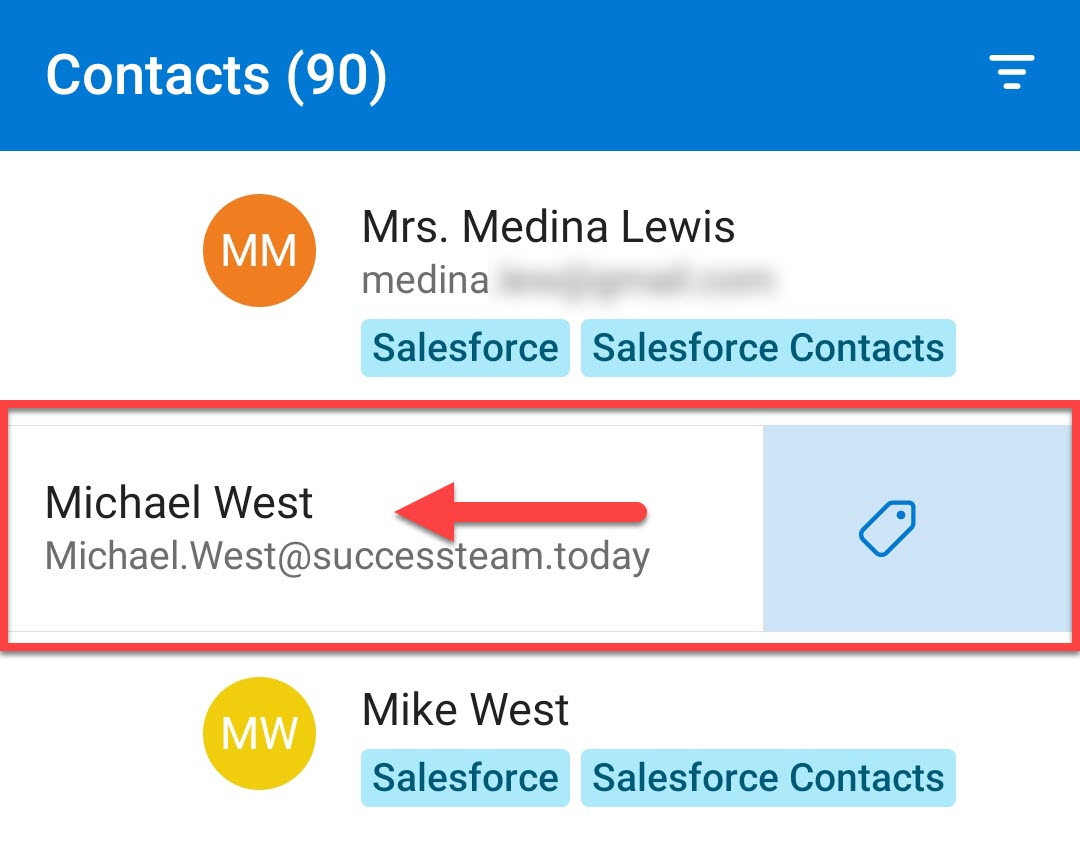
1. Find a business contact that you want to sync in Salesforce in the Contacts list and left-swipe on it
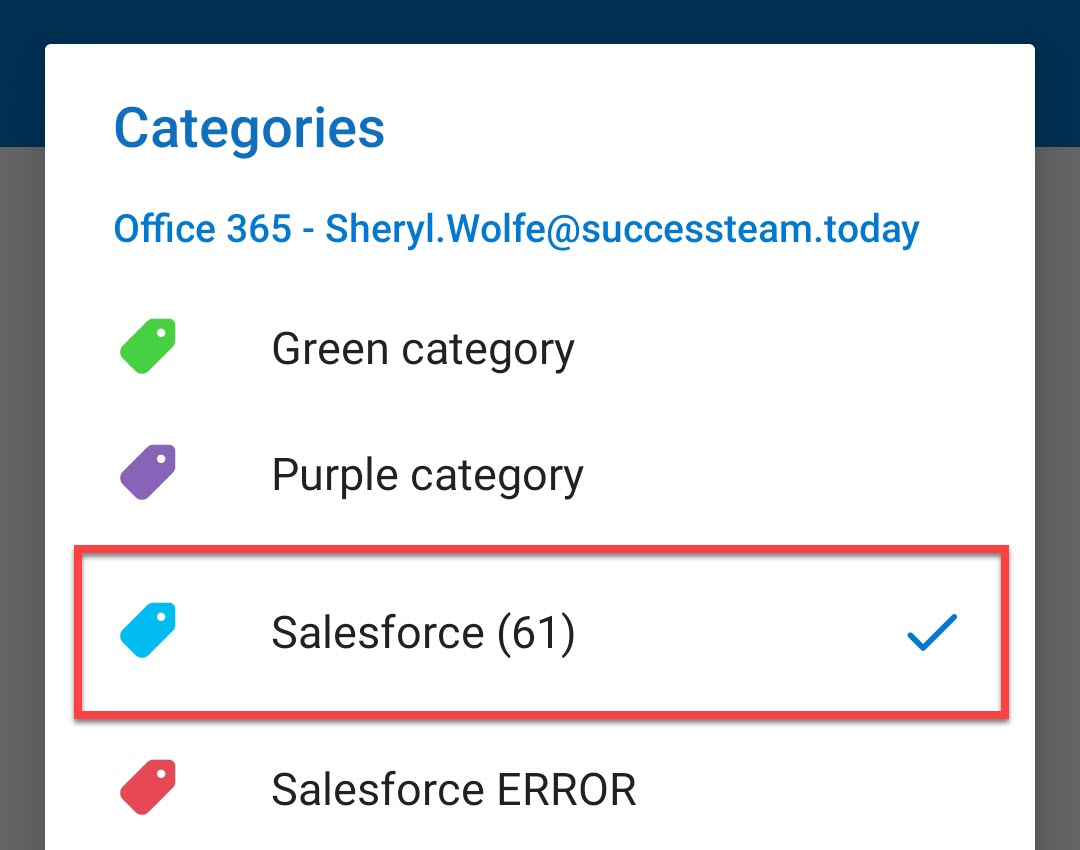
2. Select the Salesforce category to assign
The Contact will get synced in Salesforce on the following Sync session within a span from 1 to 30 minutes.
To stop syncing a Contact¶
If you later need to stop syncing a Contact, remove the Salesforce category by right-swiping on it.
Syncing Outlook Tasks in MS To Do App from Android¶
RG Email Sidebar processes to Salesforce only Tasks marked this way, this excludes the risks that your personal Tasks might get synced there from your mobile.
As long as a Task is synced, any updates of the Task on either side get mirrored on the other. To synchronize an MS Outlook Task with Salesforce, you need to assign it to the custom Salesforce Tasks list in Microsoft To Do App installed on your mobile:
Method 1: Create a Task in the “Salesforce Tasks” list
1. Open MS To Do App and open the Salesforce Tasks list
>>> Click to see a screenshot <<<
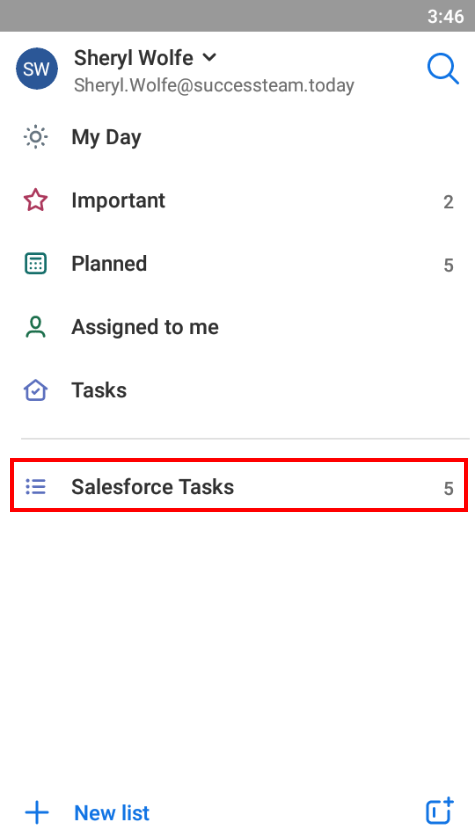
2. Tap the big ⊕ (Add A Task) button, fill in Task details and then tap ⬆
>>> Click to see the screenshots <<<
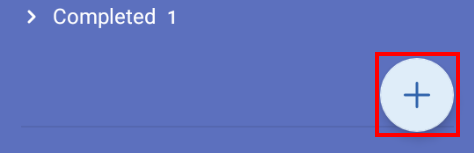
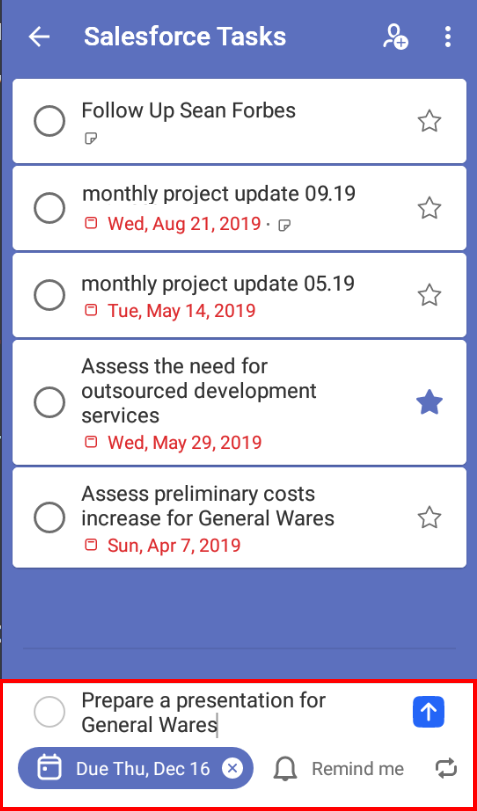
The Task you created will get synced in Salesforce on the following Sync session within a span from 1 to 30 minutes.
Method 2. Bulk-move several Tasks to the list
1. Open MS To Do App and open the list that contains the Tasks that you need to sync in Salesforce; long-tap on one of the Tasks and short-tap on any additional Tasks to mark them
>>> Click to see a screenshot <<<
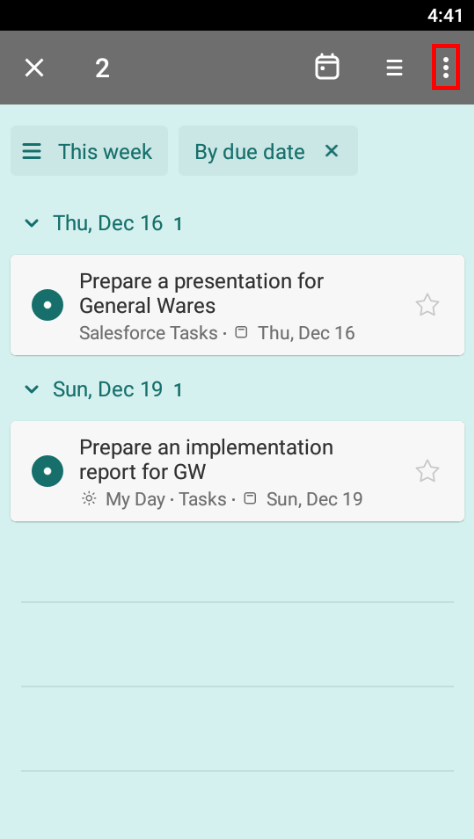
2. Tap on the ⋮ (Actions Menu) icon on the top and select Move
>>> Click to see a screenshot <<<
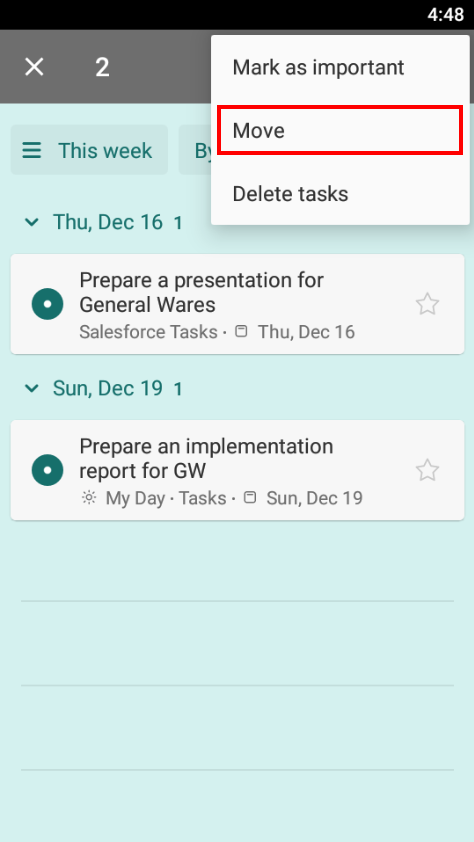
3. Select the list Salesforce Tasks
>>> Click to see a screenshot <<<
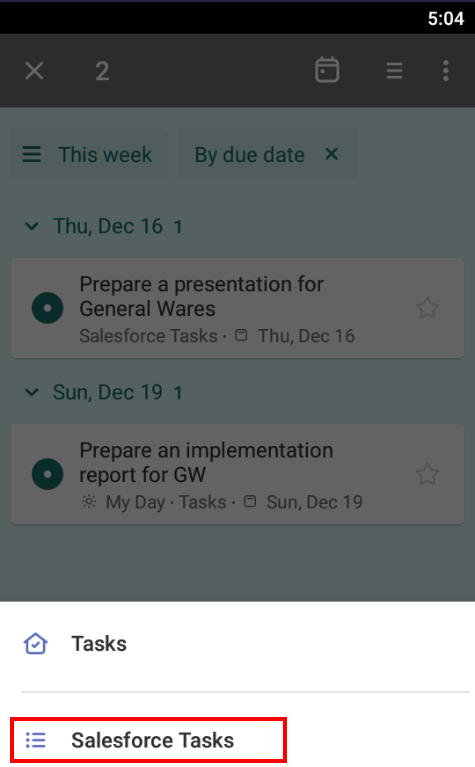
Selected Tasks will get synced in Salesforce on the following Sync session within a span from 1 to 30 minutes.
To stop syncing a Task¶
If you later need to stop syncing a Task, remove it from the Salesforce Tasks list.
Using RGES Chrome Extension for Gmail on Android¶
For phone devices, there is only a limited scope of items saving scenarios using RG Email Sidebar for Gmail:
Saving Emails via the Custom folder/label:¶
To save an email message in Salesforce, move the message to the “Salesforce Emails” folder.
Usage Limitations on Mobile Devices¶
When you are using RG Email Sidebar in MS Outlook on a mobile device, due to the peculiarities of the mobile implementation of MS Outlook the solution offers slightly different use patterns than in MS Outlook Desktop devices or Outlook on the Web:
- MS Outlook Mobile implementation does not allow modifying created calendar items; only deleting them to create them anew is possible
- MS Outlook Mobile implementation does not allow assigning categories to items or removing them; if an item already has an assigned category, the item is highlighted with another color. For this reason it is recommended to enable automatic syncing of new Appointments and Meetings if you intend to use RG Email Sidebar on mobile devices most of the time
- Since Compose mode is not available in MS Outlook Mobile implementation, email saving behavior and the flow of the Send meeting time slots and Share calendar availability features are more basic; for the latter case pre-defined non-modifiable Salesforce templates are used to populate invite emails’ bodies
- Another limitation of the mobile implementation on both iOS and Android is the impossibility to save files attached to emails or calendar items in Salesforce: a “Something wrong happened. Attachments were not saved” notification appears if you attempt doing that