Book Me: Sharing Calendar Availability via Meeting Scheduler¶
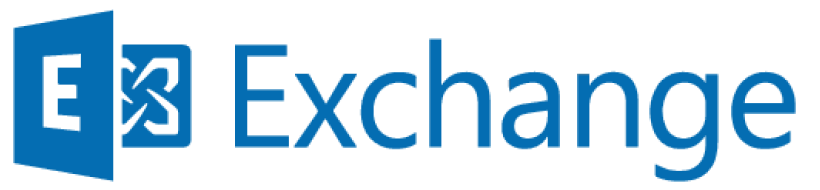
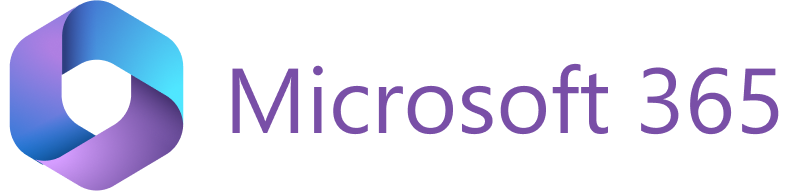
The Share Calendar Availability (Book me) feature allows parsing your and your colleagues’ availability periods based on Outlook calendar data to be sent to your business contacts, for example to negotiate a meeting time convenient for all participants involved or to schedule a series of meetings with different contacts.
The unoccupied time slots from meeting organizer calendar(s) are parsed to be saved as a link to an interactive scheduling table webpage (Booking Confirmation page).
When building availability tables without specified “Until” date on Book Me link creation page, RGES shows the unoccupied time slots from calendar(s) over a 365 day span. This limit can be adjusted by request sent to our CSM team.
Tip
Also, see this Revenue Grid blog article for special insights about scheduling meetings via emails.
The organizer’s and required in-org invitees’ availability spans are parsed on Book Me link generation, and later if a another slot gets occupied that is also reflected on the Booking page viewed by the recipient.
As soon as a recipient clicks on their preferred slot, RG Email Sidebar checks if the slot is still available in the organizer’s and required in-Org attendees’ calendars. In case it was occupied by another booking, the recipient is suggested to pick another slot. In addition, by refreshing Booking page browser window, the recipient can actualize the availability table after such checks.
Book Me links can be generated by the Add-In even if RGES Sync Engine is not running; however, in this case, if any slot is booked, the resulting meetings won’t be synced in the Salesforce calendar till syncing is resumed.
Tip
-
See this article to learn how to use the Book Me feature in RGES Chrome Extension.
-
See this Revenue Grid blog article for special insights.
Initiate a meeting by sharing your availability periods with business contacts¶
Using RG Email Sidebar, you can generate a Book Me link after opening which, the recipient will be redirected to the Booking page, where they can select a time slot convenient for all parties and book a meeting.
The section below provides step-by-step instructions on Book Me link generation and a description of the main fields and controls in the Book Me dialog.
Open the Book Me dialog in RG Email Sidebar¶
-
Open the Sidebar for a selected, opened or new email message in MS Outlook Desktop by clicking the Open Revenue Grid button in the ribbon. See this article to learn how to open the Sidebar in MS Outlook on the Web.
\rg-open-ribbon.png)
-
In the Sidebar, click the Book Me icon in the Smart Actions bottom toolbar.
\open-bookme.png)
Once you click the Book Me icon, you will see the following Book Me dialog in the Sidebar:
\bookme-full.png)
Options description
1. Action buttons Cancel and Insert:
- Click Cancel to cancel the link creation and leave the Book Me dialog
- Click Insert to generate the Book Me link after filling in all required fields
2. The subject of the meeting. RGES prefills it with the email subject, but you can modify it
3. The location where the meeting will hold (meeting room, online, etc.)
4. The available duration of slots for the meeting. You can select up to three different slots durations
5. The required attendees are prefilled with the email recipients. If the in-org attendees are added to this field, RGES analyzes their and the organizer’s calendar data and shows only the slots that are available for all meeting participants. The internal in-org attendees added to this field will receive the invite for this meeting once the link recipient books it
6. The optional attendees who will receive the invite for this meeting once the link recipient books it. It’s prefilled with CC email recipients
7. Business record in Salesforce (Account, Opportunity, Case, etc.), which will be linked with the resulting Salesforce event once the link recipient books a meeting
8. People record in Salesforce (Lead, Contact, Person Account, etc.), which will be linked with the resulting Salesforce event once the link recipient books a meeting
9. Allow or disallow to invite additional participants (as optional attendees) while booking a meeting on the Booking page
10. The time buffer between the meetings. You can set a minimum time gap between meetings to get ready for the next one or have a break
11. The meeting reminder. Select this checkbox to create a reminder about this meeting
12. The minimal span between the moment of booking and the actual start of the meeting. For example, this parameter won’t allow anybody to book a meeting within 30 minutes from now, even if you have an available slot
13. Disregard organizer’s calendar. If enabled, this parameter allows selecting the occupied slots on the organizer’s calendar for booking meetings. Mind that the organizer’s status will be set to “Free” for the booked meetings
14. Select the weekdays available for the meeting booking
15. Set the day hours available for the meeting booking
16. Set the dates range available for the meeting booking
17. The body field. Here, you can add the meeting description, notes, and other related information
18. Manage defaults opens the Book Me defaults page, where you can set the default field values that will be prefilled in the Book Me dialog when you open it. More information here
Fill in the general meeting parameters¶
-
Fill in the general meeting details in the opened Book Me dialog:
\bookme-general.png)
- The Meeting subject field is prefilled with the subject of the related email (if any), and you can edit it if necessary.
- In the Location field, you can select a location from your MS Exchange rooms resources or manually enter a location (including online services).
- In the Duration, you can select up to three different meeting slot durations that the Book Me link recipients may choose among on the resulting Booking page.
-
In the Required attendees field, you can add the participants whose presence is required at the meeting. It’s prefilled with the email recipients. Also, you can add internal attendees who will receive the invite for this meeting once the link recipient books it.
Note
If you add any in-org attendees (they must belong to your MS Exchange space) in the Attendees (required) field, the resulting Booking page will show only the time slots that are available on all in-org attendees and organizer’s calendars. This ensures that the selected slot will be convenient and available for all required in-org attendees.
-
In the Optional attendees field, you can add the participants, who will also receive the invite for this meeting once the link recipient books it, but as optional attendees. Note that optional attendees’ calendars are disregarded on building availability table.
-
In the Meeting description field (at the bottom of the Book Me dialog), you can add additional information for participants.
This description will appear on the booking page for the recipients to see it and will be saved as a meeting description in the MS Exchange / Microsoft 365 calendar and in Salesforce.
\description.png)
This field is limited to 32k characters, if the description text is longer, it will be truncated to match this limit. Note that the generated email will not include this text in its body.
Link the meeting with Salesforce records¶
-
Link the meeting with the Salesforce Business and People records:
- In the Save to Salesforce record search box, you can find and select a Business record (Account, Opportunity etc.), which will be linked with the resulting Salesforce event once the link recipient books a meeting.
\bookme-linked.png)
- In the Save to Lead or Contact search box, you can find and select a People record, which will be linked with the resulting Salesforce event once the link recipient books a meeting.
Note
If you faced a situation when the booked meeting had linked to the wrong Contact in Salesforce, refer to this article describing how to resolve the problem and prevent it in the future.
Fill in the optional meeting parameters hidden under the Advanced options tab¶
Tip
If you don’t need the Advanced fields and controls in the Book Me dialog, click the v (collapse) icon next to the Advanced options section title to hide them.
\collapse-advanced.gif)
-
Fill in the Advanced meeting details to customize the calendar availability according to your needs:
-
Select the Allow inviting guests checkbox to allow recipients of the generated Book Me link to invite extra guests as optional attendees. Recipient can add up to 10 guest emails on the Booking page.
\inviting.png)
-
Buffer b/w meetings allows you to set a gap between consecutive meetings booked by different recipients via the Book Me link, so you can prepare for the next meeting or have a break.
\buffer.png)
-
Using the Reminder field, you can enable and set an MS Outlook reminder in your Outlook calendar to notify you before the meeting starts.
\reminder.png)
-
Using the Minimal span between booking & actual start field, you can set from 30 minutes up to 2 weeks span to ensure that you will have enough time to get prepared for the meeting after a slot is picked by Book Me link recipient.
\span-bw.png)
-
Select the Disregard organizer’s calendar to allow recipients of the generated Book Me link to book meetings on the occupied slots of your (organizer’s) calendar. If this parameter is enabled, your (organizer’s) status on the occupied time slots in your calendar will be shown as Free. This feature is useful if you organize meetings for other people, where your participation is optional or not required.
\disregard.png)
Tip
RGES features an optional possibility to make the system treat Tentative slots as Busy instead of Free. This mechanics is managed Org-wide or for individual users, via the global setting ShowTentativeAsBusy. To enable this function refer to your admin.
-
The advanced parameters described below allow you to set the calendar availability limits by selecting the weekdays, work hours, and dates range for generating available meeting slots on the Booking page.
Adjust these limits to set the availability spans specific to your regular work schedule, for example if you are only available for meeting the customers on Mondays and Thursdays from 2:30pm until 5pm; in some scenarios you may also need to make these limits broader, for example if you want to arrange a Book Me meeting outside of your working hours or on a weekend.
- The Available on (days of the week) selection allows you to define the weekdays which will be available or unavailable for the meeting booking.
-
The From date and To date calendar fields allow you to define the dates range that will be shown with the available slots on the Booking page. For example, you can use them for limited-time activities (conferences, field visits, business trips, etc.).
\availability.gif)
Note
RGES prefills the Available on (days of the week) selection and the From and Until down-drop lists with your working days and time set in your MS Exchange / Microsoft 365 account calendar settings.
Also, you can adjust the prefilled values using the Book Me defaults feature without changing the work time in your Microsoft account.
Generate and insert the Book Me link¶
Once all necessary fields in Book Me dialog are filled in, RG Email Sidebar is ready to generate a short link to a Booking web page with a table showing the available time slots based on your calendar data, your colleagues’ (if any) calendar data, and other specified parameters.
- Place the cursor where you want to insert the link and in the upper-right corner of the dialog click Insert.

The link will be inserted into the new message.
/availability_link.png)
Now, you can add other information to the email containing the Book Me link and send it to the recipients, so they can select a convenient day and time and book a meeting with you.
Note
To display pre-prepared text as a Book me link, highlight the text and click Insert in the Sidebar.
/BookMeInsert.gif)
The highlighted text will become a Book me link.
Inserting the link into the pre-prepared text works in MS Outlook for Windows or Mac and Outlook on the Web with RGES Web (Cloud) implementation only.
Note that the Sidebar does not apply any styles to the Book me link. The link format depends on the style settings configured in Outlook. If you are not satisfied with your link style, you can change it like any other text style. To learn more about how to customize link appearance in Outlook, please see Create and edit a hyperlink
Important
When you are using the Book me feature from the Sidebar running in MS Outlook on a mobile device, you will not be able to edit the text of the resulting email – a pre-configured Salesforce message template will be used instead, and the email with the link you generated will be sent out by the Add-In automatically.
If you want to set a custom share calendar availability message template, refer to this article.
The Book Me dialog default parameters¶
In the Book Me dialog, RG Email Sidebar prefills some fields with the default values, the data retrieved from the selected email (if any), and your MS Exchange / Microsoft 365 account. The following fields are prefilled with default values:
- Meeting subject – the subject of the selected or opened email when the Book Me icon is clicked in the Sidebar
- Duration – 30 minutes
- Attendees (required) – recipients from the To field of the selected or opened email when the Book Me icon is clicked
- Attendees (optional) – recipients from the CC field of the selected or opened email when the Book Me icon is clicked
- Time buffer b/w meetings – 0 minutes
- Reminder – None
- Minimal span between booking & actual start – 0 minutes
- Available on (days of the week), From and Until time – work time, retrieved from user’s mail account settings
Managing Book Me defaults¶
Also, using the Book Me defaults feature, you can set custom values that would be prefilled every time you open the Book Me dialog in RG Email Sidebar.
Learn more about managing Book Me defaults…
How to book a slot (Recipient side)¶
Note
The Booking page language is set based on the locale specified in the web browser of the Book Me link recipient.
When the recipient opens the Book Me link, they can select the time slot by clicking on the preferred date and time. The time zone of the generated Booking page will be pre-set for each recipient based on their email client data. Also, they can select a specific time zone using the drop-down list above the list of available time slots.
\booking-page1.png)
Note
When a recipient clicks on the preferred slot, RG Email Sidebar checks if it is still available in the organizer and in-org required attendees’ calendars. In case it is occupied, RGES suggests recipient to selecr another time slot. Also, the recipient can actualize information about available slots by refreshing the Booking page.
After recipient selects a slot on the Booking page, they also need to fill in their Full name and Email address in the Booking Confirmation dialog and click the Book meeting button.
\booking-page2.png)
Tip
The submitted recipient’s data (Full Name, Email, Phone number, and Notes) is saved in the local browser storage and will be automatically prefilled on the Booking Confirmation page if the recipient opens another Book Me link from the same organization.
As soon as a slot is selected and booked by the recipient, it gets automatically reserved in your calendar, and you receive a corresponding notification.
Note
To prevent calendar spamming activities via the Book Me link, a standard reCAPTCHA v3 anti-bot check is implemented on the Booking page.
The extra fields: Phone Number and Notes¶
The Booking page also includes the optional fields Phone number and Notes. These fields allow meeting attendees to share their phone numbers with the Organizer and other participants for direct connection or providing extra details prior to the meeting.
\extra-fields.png)
Important
Since entered Phone number and Notes get appended to the meeting’s Description, they also get conveyed to all required and optional meeting invitees. For this reason, the recipients should always consider the privacy requirements for the Phone number sharing and what information can be listed in meeting Notes.
Customizing Booking Confirmation¶
Revenue Grid offers an on-demand possibility to customize the Booking Confirmation page. You can add up to 15 fields and elements (drop-down lists, checkboxes) on this page, make them required, add disclaimers, etc.
Learn more about customizing the Booking Confirmation page…
Quick Send Availability¶
Besides the Book Me feature, you can use the Quick Send Availability shortcut located in MS Outlook ribbon to quickly send your availability slots omitting several steps.
\quick-send-availability.png)
After you click this button, the link to the availability selection page will immediately be inserted into the email message.
Tip
Quick Send Availability also respects the defaults set on the Book Me defaults page, so all of them will be used when you generate a link via the Quick Send Availability button.
Important
Please note that when you use this feature from the Sidebar running in MS Outlook on a mobile device, you will not be able to edit the text of the resulting email – a preconfigured Salesforce message template will be used instead, and the email with the link you generated will be sent out by the Add-In automatically.
Calendar slots Status parsing by Meeting Scheduler¶
When RGES parses occupied slots data from the users’ MS Exchange / Microsoft 365 calendar, it applies the following rules to interpret the slots’ specific statuses. Keep in mind that this data is not parsed continuously in real time, instead, it is a “snapshot” of your calendar at the time when the meeting was initiated with RGES Meeting Scheduler.
| Slot status in MS Outlook | Slot status in Meeting Scheduler tables |
|---|---|
| {Outside of Work time set in MS Outlook} | Busy |
| Free | Free |
| Busy | Busy |
| Working Elsewhere | Busy |
| Tentative | Free |
| Out of Office (OOF) | Busy |
Tip
RGES features an optional possibility to make the system treat Tentative slots as Busy instead of Free. This mechanics is managed Org-wide or for individual users, via the global setting ShowTentativeAsBusy. To enable this function refer to your admin.
MS Teams integration on Location selection¶
The customers may request our Support team to enable a special MS Teams integration option that allows RG Email Sidebar users to automatically generate MS Teams meeting rooms links for meetings created with RGES Time Slots and Book Me features. This option is available for Microsoft 365 mailboxes, via MS Graph or hybrid MS Graph-EWS connectivity: the Add-In works via Graph and Sync Engine works via EWS.
To generate and send an MS Teams meeting link, once the feature was configured by our Support team or the local Admin:
-
In the Book Me creation dialog, click the Location field and enter MS Teams (or another custom name configured for your Org) or select this item on the top of the picklist.
\bookme-teams.png)
-
Complete Book Me link generation process and send it to the recipient(s).
Special considerations for using MS Teams integration¶
-
In order to open the MS Teams meeting link generated this way, the recipient does not have to belong to your Organization, but must have MS Teams running.
-
A new unique MS Teams meeting room link is generated for every meeting. Several invitees from inside or outside of your company can join the meeting by opening the MS Teams link.
-
Note that the MS Teams meeting link is not included in the Book Me email or selection table; instead, it will be added to the MS Outlook meeting created in the recipient’s Calendar.
Tip
To make sure that the recipients do not lose the link, it is recommended to mention in invite email’s body that the link for joining the meeting will be available in the meeting’s Description on the recipients’ MS Outlook calendar as soon as they book the meeting.
\Teams-link.png)
How to invalidate a compromised Book Me link¶
Note
By default generated share availability (Book Me) links expire 365 days after their creation date. This period can be adjusted on request sent to our CSM team.
See this article to learn how to invalidate a Book Me link if a recipient misuses it for calendar spamming.
Shared Calendars compatibility¶
The Book Me and Time Slots features are fully compatible with MS Exchange / Microsoft 365 Shared calendar use scenarios. Different users viewing a shared calendar can initiate RGES Meeting Scheduler meetings assigned to it by following the same steps, with a single addition, you should specify what calendar you are generating the link for:
\bookme-shared-select.png)
A Book Me / Time Slots meeting can be created in a shared calendar even if the calendar’s account does not have the RGES Add-In or Sync Engine configured, but in the latter case the resulting meeting will not get synced to Salesforce.
