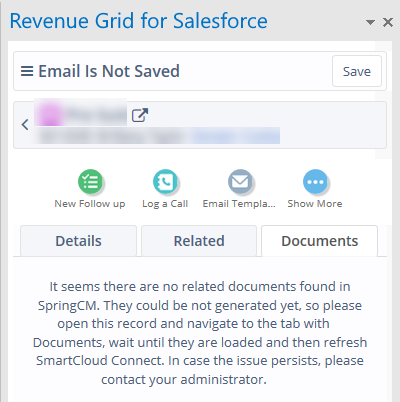Working with DocuSign Document Storage via the Sidebar¶
For users of the Email Sidebar on:
3 min read
Note
Presently, several RG Email Sidebar user interface elements, e.g. the Sync settings, refer to DocuSign storage by its former name SpringCM
DocuSign, a convenient and secure platform for document/contract storage and management, can be effectively accessed from the RG Email Sidebar Add-In: after setting up DocuSign you can directly upload and retrieve documents to/from the DocuSign storage in several mouse-clicks in the Sidebar.
Important
Please note that when you save the attached files by selecting them in the Attachments section in the Sidebar, the files attached to an email are saved in Salesforce, and not in DocuSign. Only the below described procedures are used to work with files stored in DocuSign
Save an Email’s Attachment(s) to DocuSign¶
1. With RG Email Sidebar open, select the email containing the needed attachment(s) in MS Outlook
2. In RG Email Sidebar, open the relevant business record’s Detailed view by clicking > in its header, then click on the Documents tab
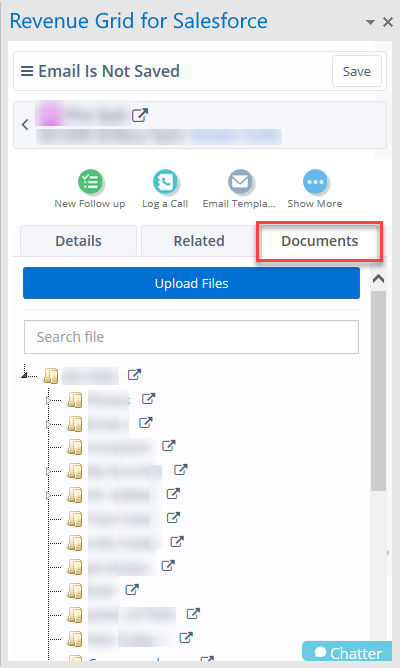
3. ** You will see the directories structure in your DocuSign storage. Click the Upload Files** button at the top of the dialog
4. In the “Upload attachments to” dialog window that appears, select the attachment(s) you want to save in DocuSign by filling the corresponding checkboxes, then click Next
Note
On the attachments list, there will also be the “default attachment” – the email message rendered as an .eml file
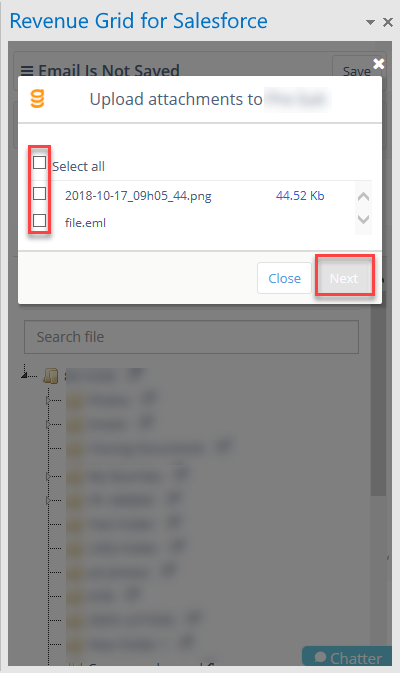
5. In the next Save Attachments to DocuSign dialog, navigate the directories structure and open the DocuSign folder where you want to save selected file(s) and click Upload
Note
In the latest RG Email Sidebar updates, the folder for attachments saving is set automatically – it’s the root folder with the linked record’s name
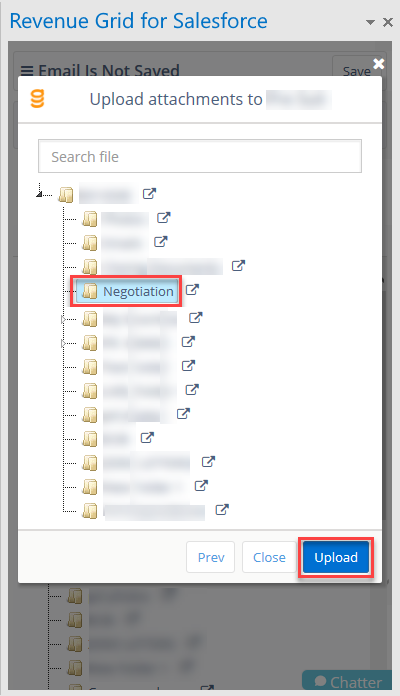
You will see a success toast notification “Selected files were successfully uploaded to DocuSign“

Attach a File Retrieved from DocuSign to an Email Message¶
Important
Attaching files stored in DocuSign to messages can only be done in compose mode
1. With RG Email Sidebar open, compose a new email that you want to attach a file from DocuSign to, by clicking New Email, Reply/Reply all or Forward in MS Outlook
2. In RG Email Sidebar, open the relevant business record’s detailed view by clicking > in its header, then click on the Documents tab
3. You will see the directories structure in your DocuSign storage that you will be able to navigate through; there will be a paperclip icon next to every file in it
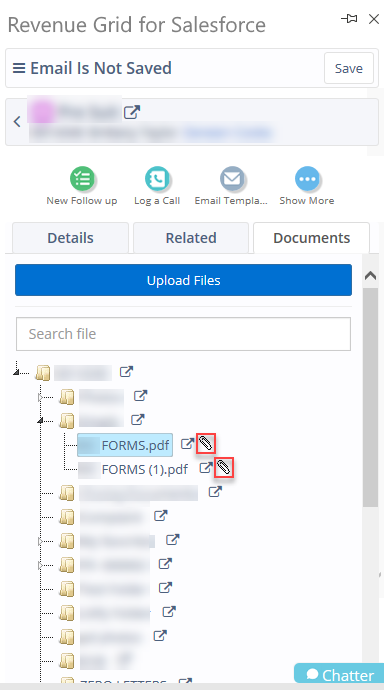
4. To retrieve a file from DocuSign and attach it to the message, click on the paperclip icon
DocuSign Integration Limitations¶
- There is a hard limit on the size of attached files being saved in DocuSign: 20 Mb max for the typical implementation.
- If your DocuSign storage has just been set up and contains no files, RG Email Sidebar will not be able to work with it, displaying an error notification “It seems there are no related documents fount in DocuSign. They could be not generated yet, so please open this record and navigate to the tab with Documents, wait until they are loaded and then refresh RG Email Sidebar. In case the issue persists, please contact your Salesforce administrator”. In order to start working with it, please first store any file in your DocuSign via Salesforce