Install Revenue Grid Email Sidebar in Outlook for Mac¶
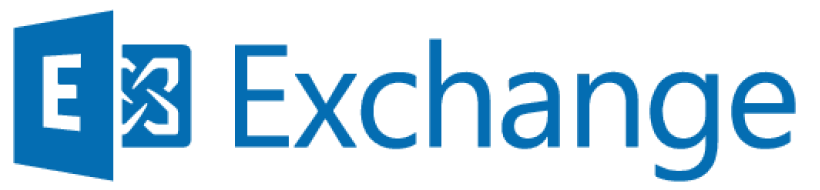

Introduction¶
You can install and use Revenue Grid Email Sidebar as an Outlook Add-in in Outlook for Windows, Outlook for Mac, Outlook on the web, and Outlook Mobile (iOS & Android). This article explains how to install the Sidebar in Outlook for Mac.
For installation instructions on other platforms, see:
- Outlook for Windows or Outlook on the web: Install and run Revenue Grid Email Sidebar for Microsoft Exchange and Microsoft 365 (all configurations).
- Outlook Mobile: Install Email Sidebar using a Mobile Device.
To check if your version of Outlook for Mac is supported, see:
- Outlook clients with perpetual licenses (Mac) for Microsoft 365 users
- Outlook clients with perpetual licenses (Mac) for Microsoft Exchange users
Note
All user data and login credentials handled by Revenue Grid Email Sidebar are secured in accordance with Revenue Grid Privacy & Security principles.
Install Email Sidebar in Outlook for Mac (Microsoft 365)¶
To install Revenue Grid Email Sidebar in Outlook for Mac, follow these steps:
- In Outlook, click the More options () menu in the ribbon.
-
Click Get Add-ins. The AppSource page opens in your default browser.
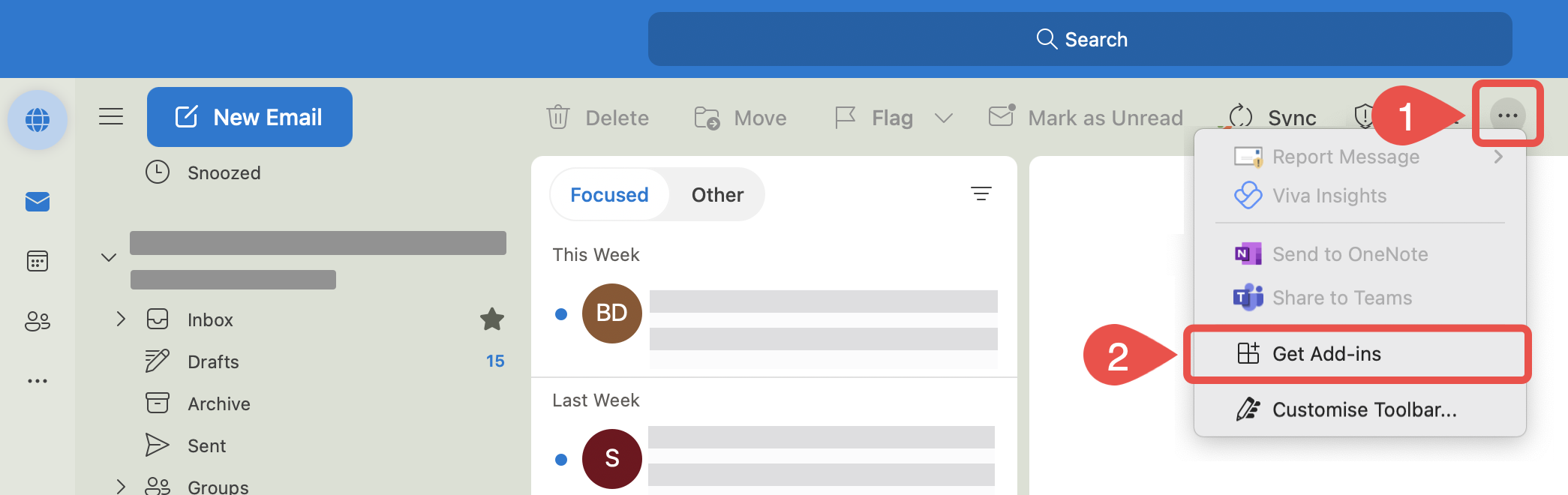
-
Click Sign in and log in to the Microsoft AppSource with your Microsoft 365 credentials (the same account used for Outlook).

-
In the Microsoft AppSource search field, enter Revenue Grid for Salesforce CRM.

-
In the search results, locate Revenue Grid for Salesforce CRM (with the Outlook tag) and click Get it now.
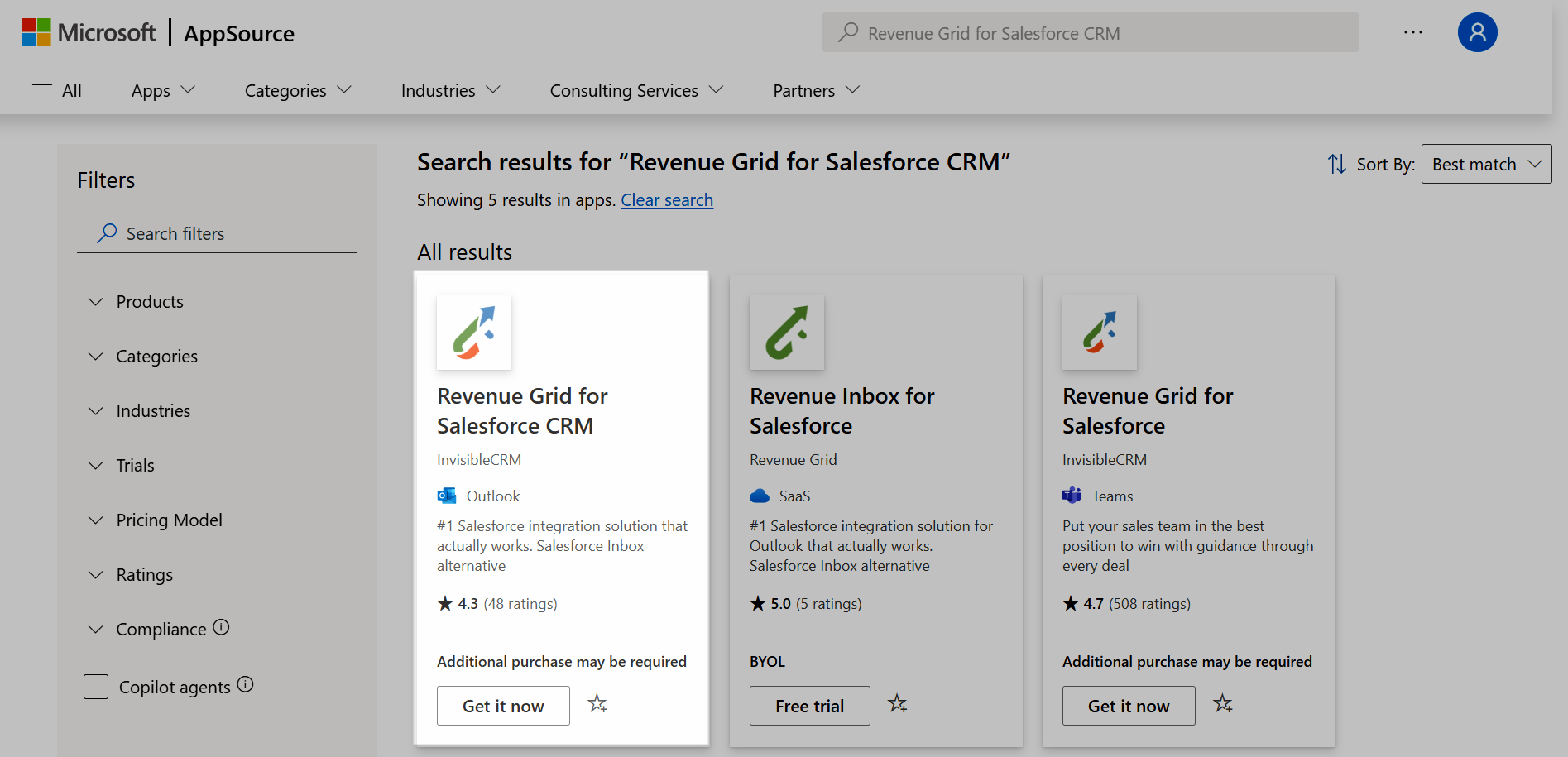
-
In the Confirm your details to continue dialog, click Get it now.
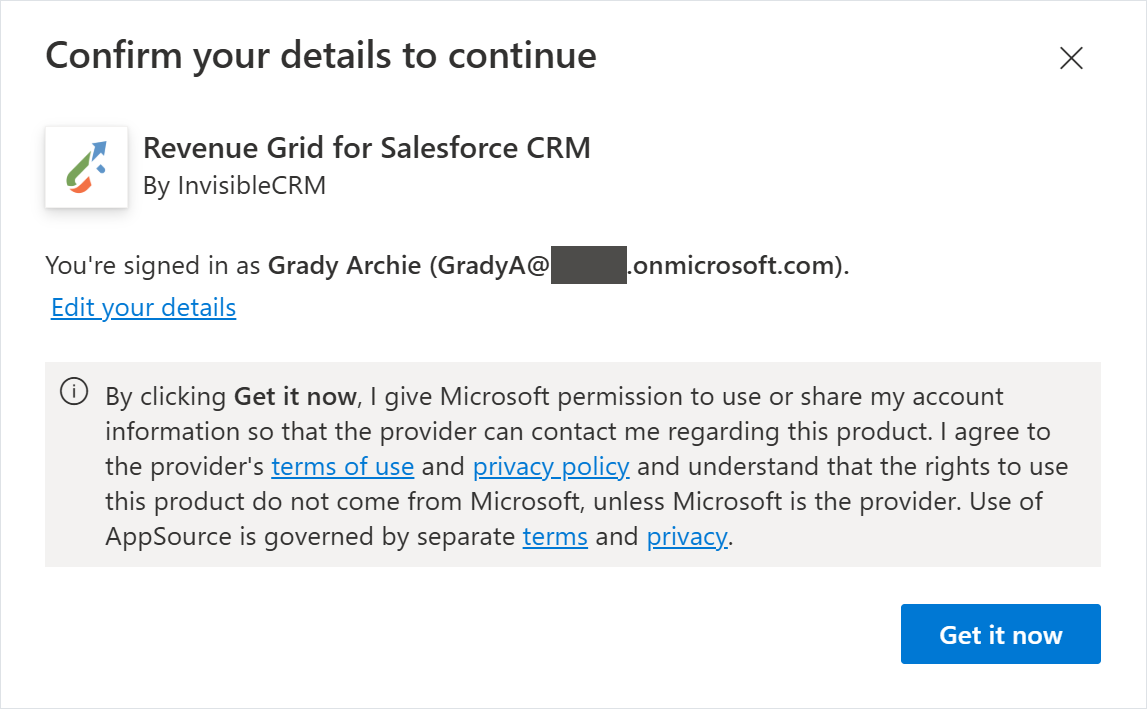
-
In the confirmation pop-up, click Continue.

Once the installation is complete, you’ll see the message: Successfully added to your account…
In Outlook, you will now see the Revenue Grid Email Sidebar icon on the ribbon:

Tip
If the Sidebar icon is not visible, click More options () > Customize Toolbar, then move the Revenue Grid Email Sidebar to a more accessible location.
After installation, the Sidebar will be available across all compatible devices, including Outlook for Windows, iOS, Android, and Outlook on the web, provided you are logged in with the same account.
First-time login to the Sidebar in Outlook for Mac (Microsoft 365)¶
Before logging into Revenue Grid Email Sidebar in Outlook for Mac, you must first log in via Outlook on the web. This is a one-time requirement due to macOS handling of authentication pop-ups.
Important
Ensure Safari does not block pop-ups. See: How to allow pop-ups in Safari.
To complete the initial login:
- Open your browser and go to https://outlook.office.com/.
- Sign in with your Microsoft 365 email and password.
- Open the Revenue Grid Email Sidebar. See: How to open Revenue Grid Email Sidebar in Outlook for Microsoft 365.
-
In the Sidebar, select Salesforce Account or another available login option under More options.
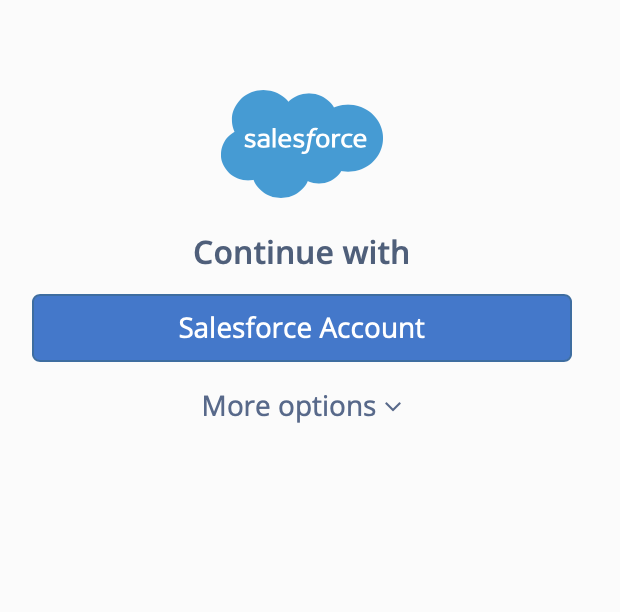
-
In the authentication window, enter your Salesforce login credentials, then click Log in to authorize Revenue Grid Email Sidebar to access your Salesforce data.
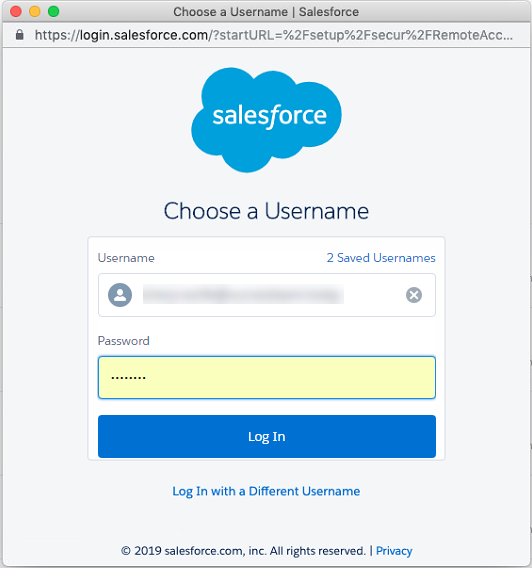
After logging in via Outlook on the web, you can now log in normally in Outlook for Mac.
Install Email Sidebar in Outlook for Mac (Microsoft Exchange)¶
If you use a Microsoft Exchange account, install the Sidebar manually using a manifest file (.xml). For instructions, see: Installing Revenue Grid Email Sidebar for Microsoft Exchange on-premise.
Once the Sidebar is installed in Outlook for Mac, the Revenue Grid Email Sidebar icon should appear on the ribbon.

Tip
If the Sidebar icon is not visible, click More options () > Customize Toolbar, then move the Revenue Grid Email Sidebar to a more accessible location.
After installation, the Sidebar will be available across all compatible devices, including Outlook for Windows, iOS, Android, and Outlook on the web, provided you are logged in with the same account.
Next steps¶
Important
Ensure Safari does not block pop-ups. See: How to allow pop-ups in Safari.
Once Revenue Grid Email Sidebar is installed, you can proceed with the following steps:
