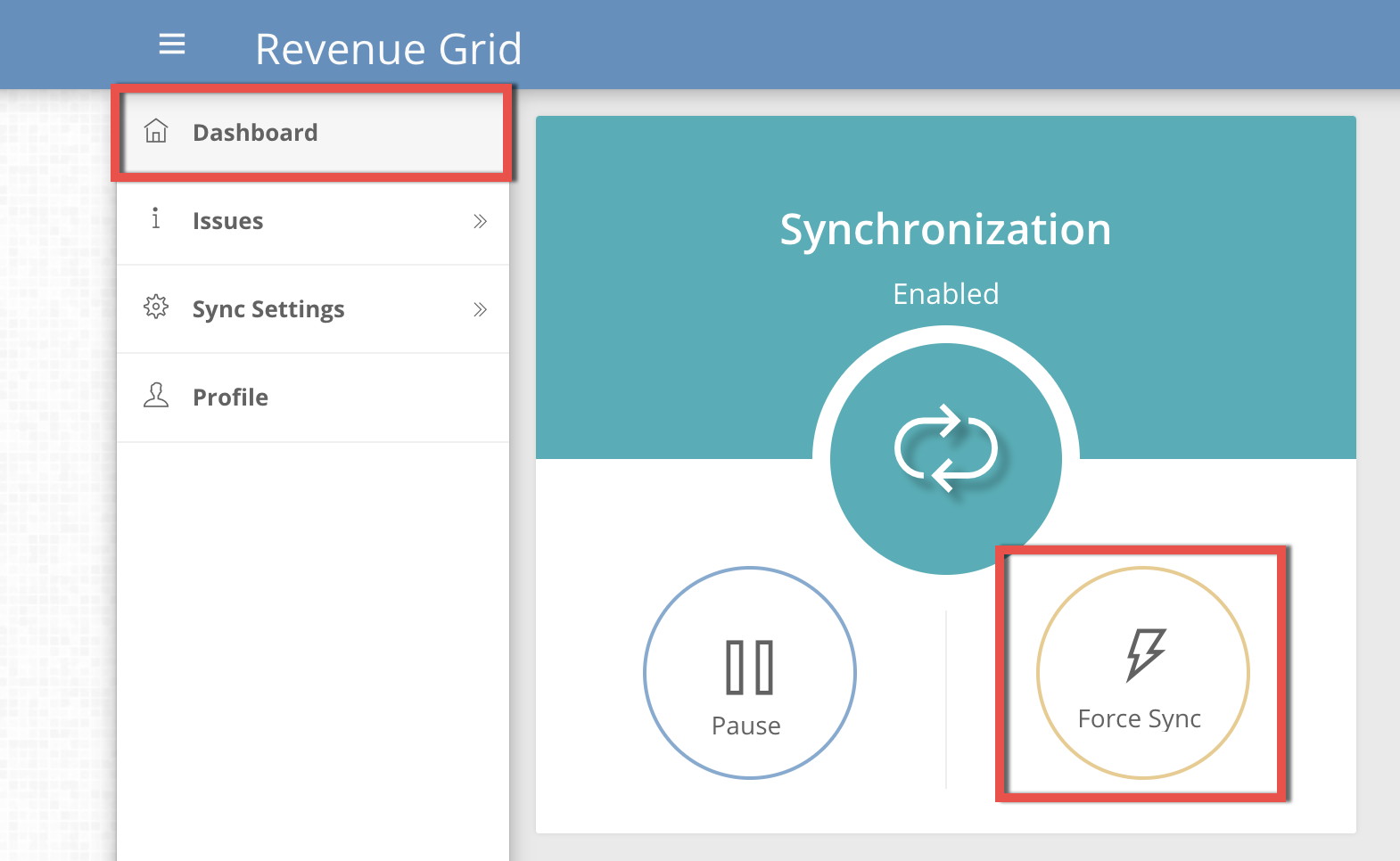Troubleshooting Events Duplication in Salesforce¶
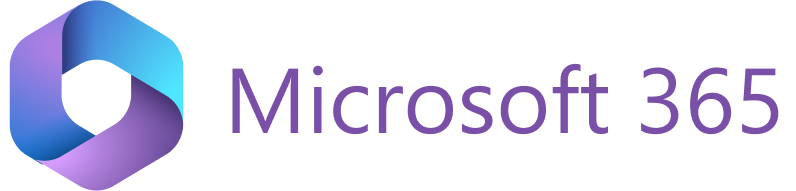
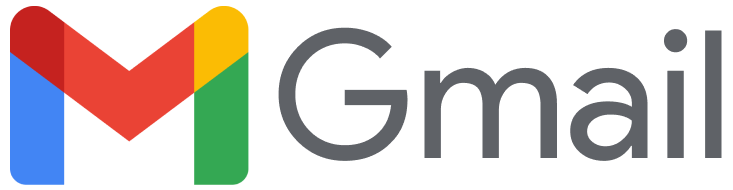
The creation of multiple copies of the same calendar event in sync sessions usually indicates that besides RG Email Sidebar, there is other software transferring data between your email service and Salesforce API, causing data transfer conflicts with RGES.
When you are using RG Email Sidebar, there should be no other software running that performs data transfer between your email service and Salesforce API (e.g., Salesforce Lightning Sync, Salesforce Inbox, Salesforce for Outlook, Einstein Activity Capture, etc.)
Running different MS Exchange – Salesforce sync applications simultaneously will cause sync conflicts and items duplication. If you encounter this kind of unexpected behavior, please check that with your Salesforce admin or, if you are a Salesforce admin, check for such software in the following places:
-
Salesforce Setup > Apps > App Manager
After you find apps which cause sync conflicts, please refer to this Salesforce Help article or to the step-by-step guide to learn how to disable them. Please also note that apps which use Salesforce API and do not exchange data between Salesforce and MS Exchange / Microsoft 365 / Gmail will not cause sync conflicts.
Before removing any duplicates created in Salesforce, it’s necessary to disable the app causing this issue to ensure that the duplication stops.
Disable Lightning Sync for Outlook users¶
-
Switch to Lightning Experience as described in this Salesforce article
-
Click the Gear (Setup Menu) icon in the upper right corner of the page and open Salesforce Setup
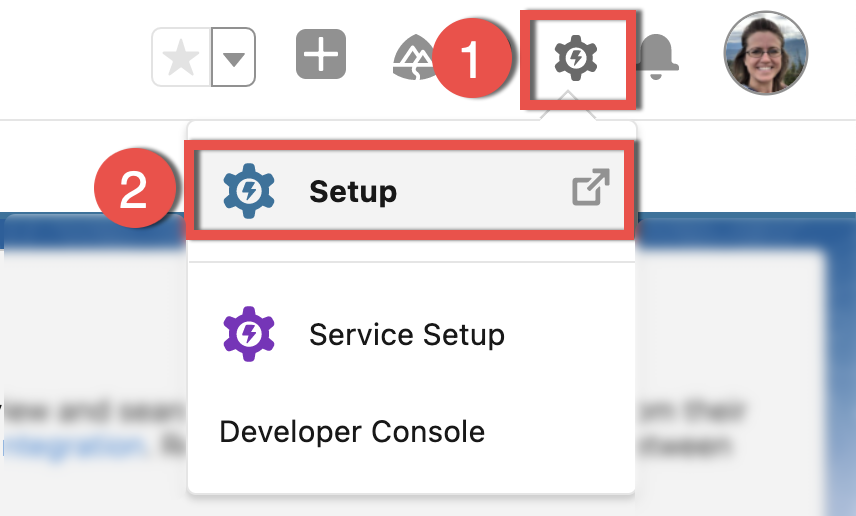
-
In the Quick Search field in the upper left corner, type Sync to quickly find the necessary setting.
-
Select the option Outlook Integration and Sync.
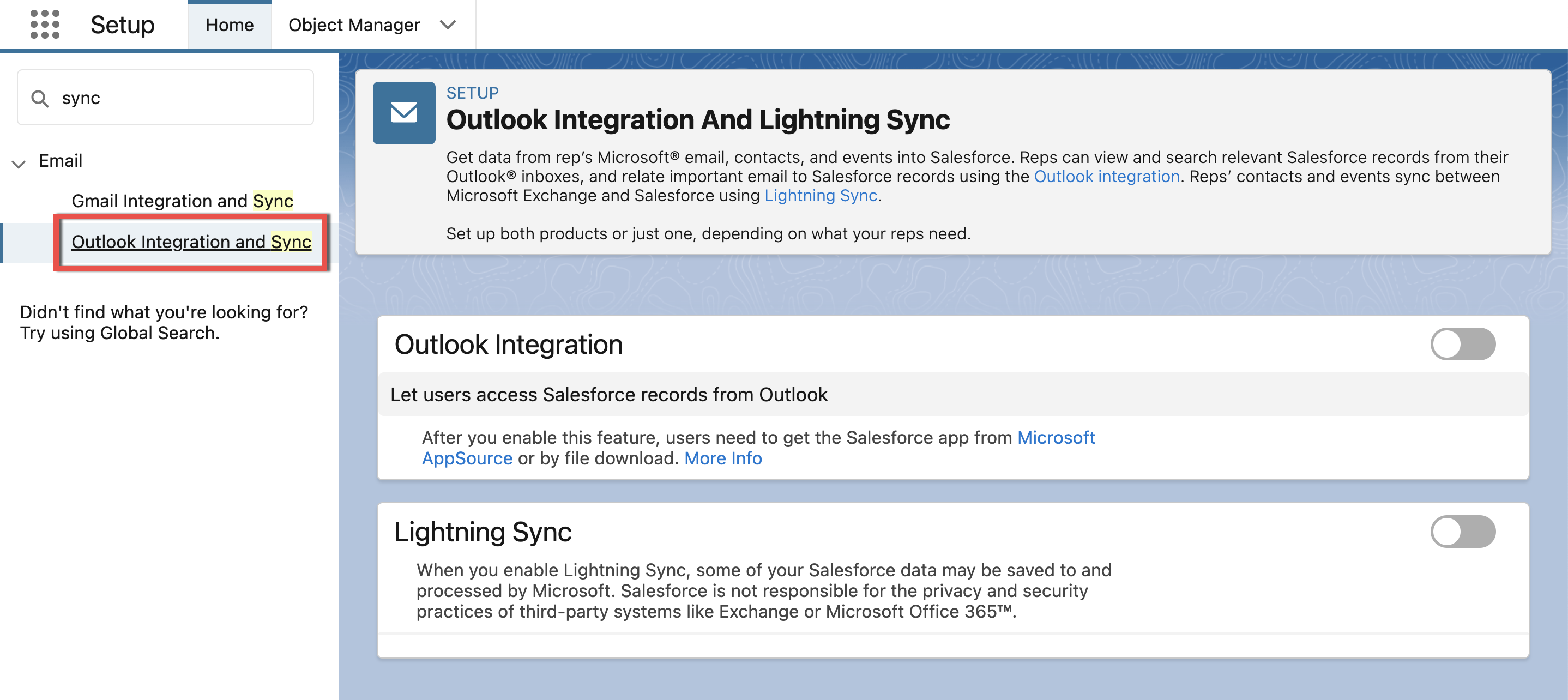
-
On the Outlook Integration And Lightning Sync page, disable the Lightning Sync switch button.
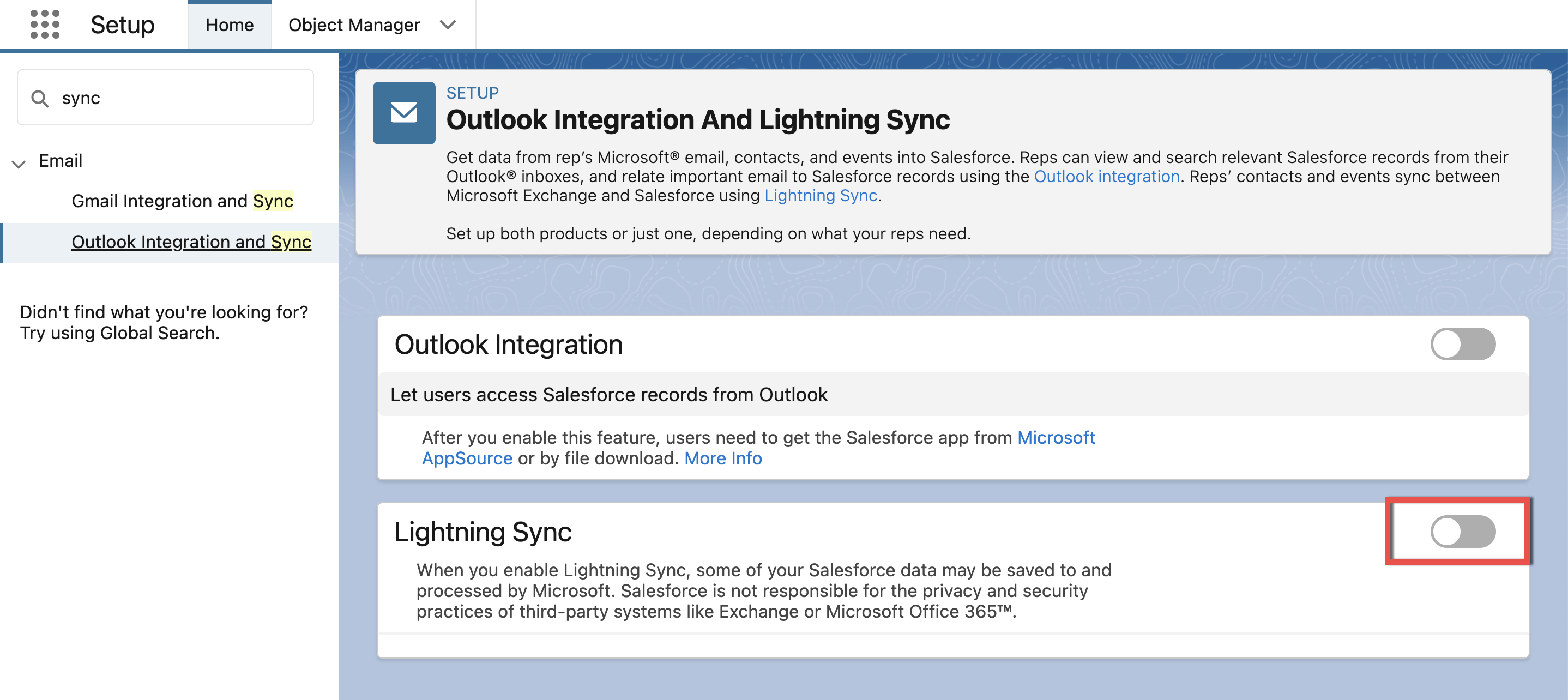
-
After that, open RG Email Sidebar in MS Outlook, click the ☰ Menu button in the upper left corner of the Add-In’s interface, and select Sync Settings.
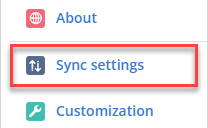
Important
Depending on your subscription plan, the appearance of your Sync Settings page may be different. Below you can find the steps described for the New and Legacy Sync Settings pages. Proceed with the steps according to the appearance of your Sync Setting page.
-
On the opened Sync Settings page, go to the Issues tab, find the events duplicates in the list, and remove them.

-
Go back to the General tab and click the Force sync button.
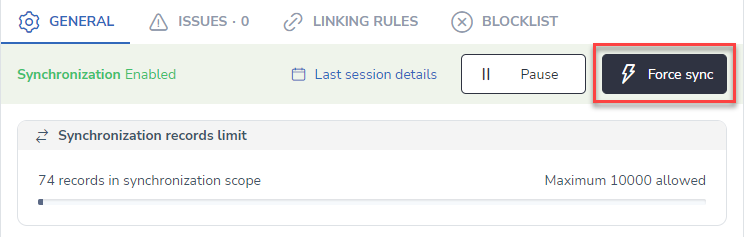
-
On the opened Sync Settings page, click on the Issues section, then go to Events to see the list of all events duplicates and remove them.
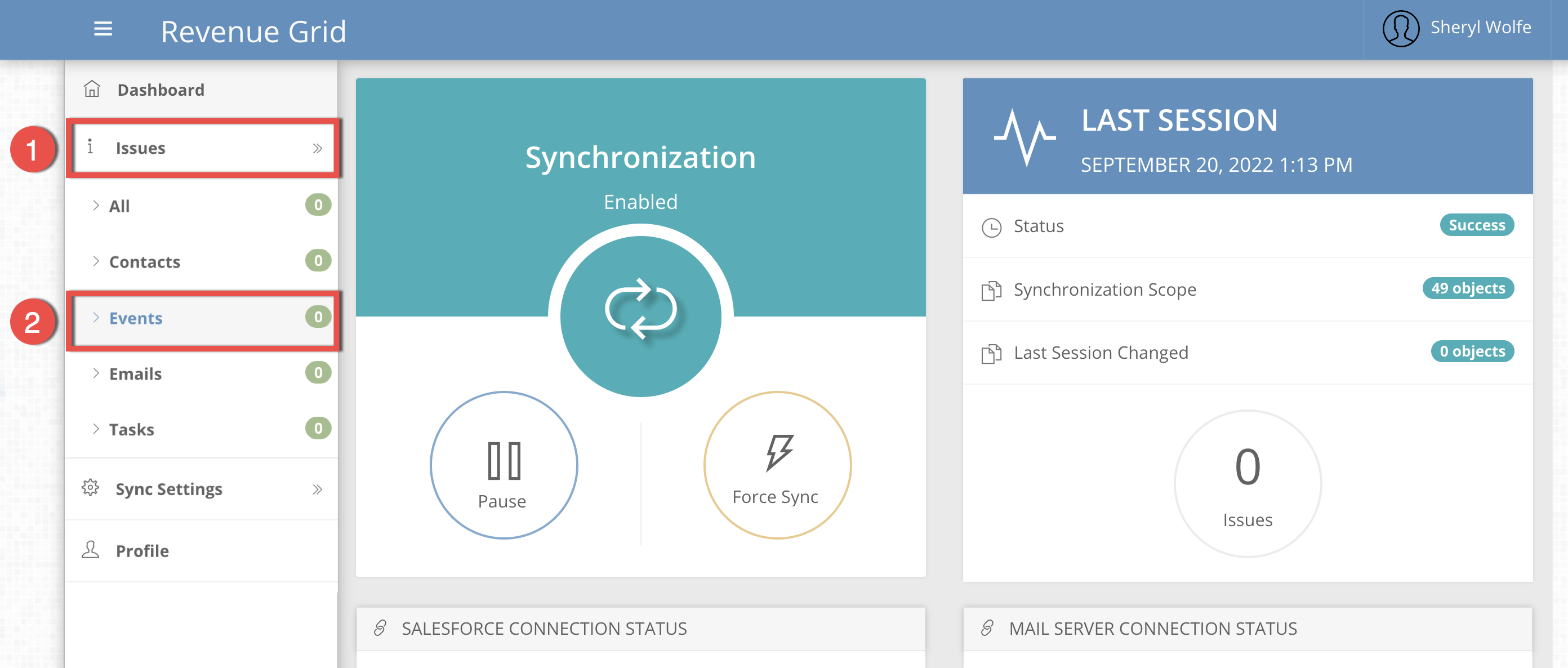
-
Go back to the Dashboard section and click the Force sync button.
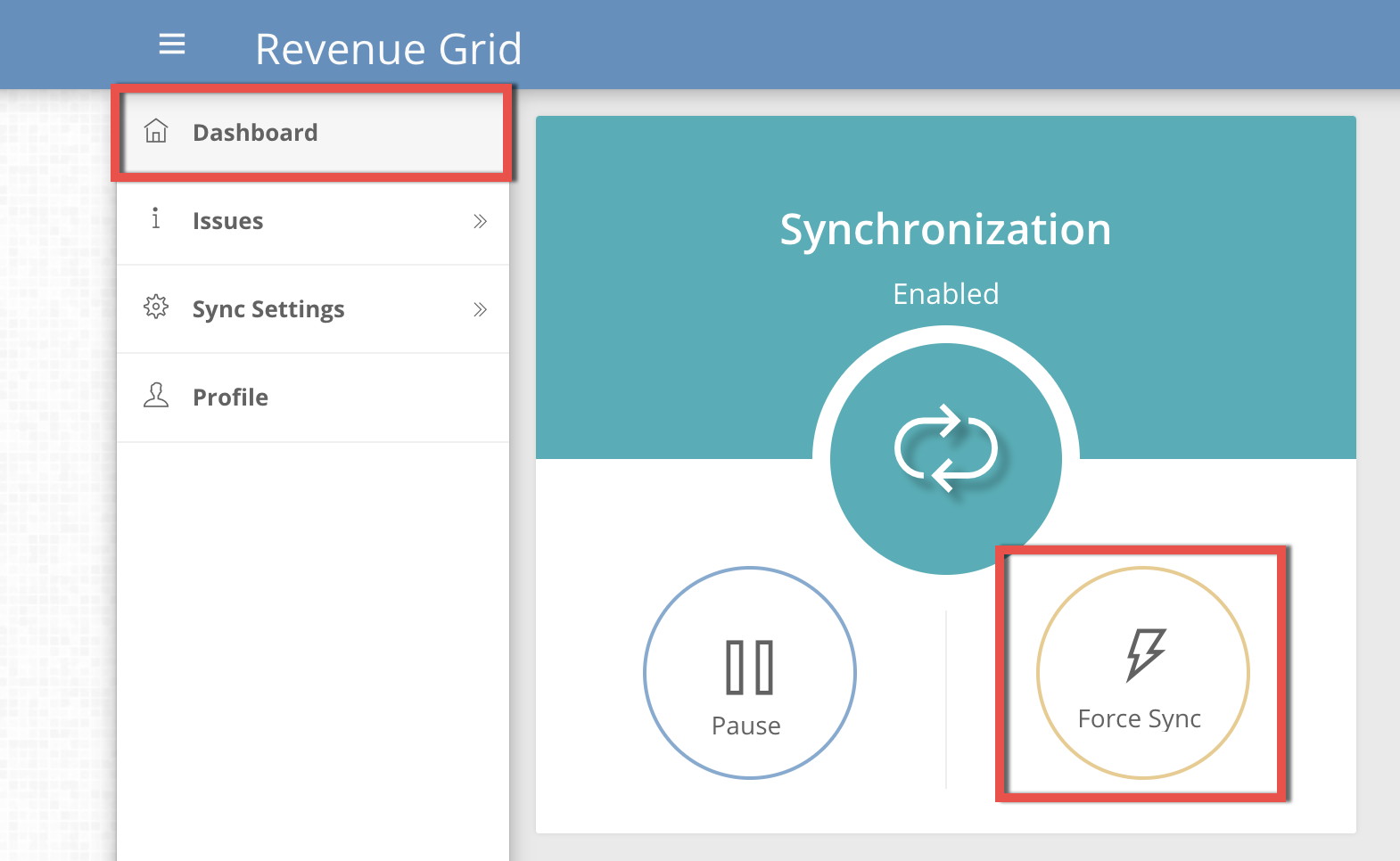
Disable Lightning Sync for Gmail users¶
-
Switch to Lightning Experience as described in this Salesforce article
-
Click the Gear (Setup Menu) icon in the upper right corner of the page and open Salesforce Setup.
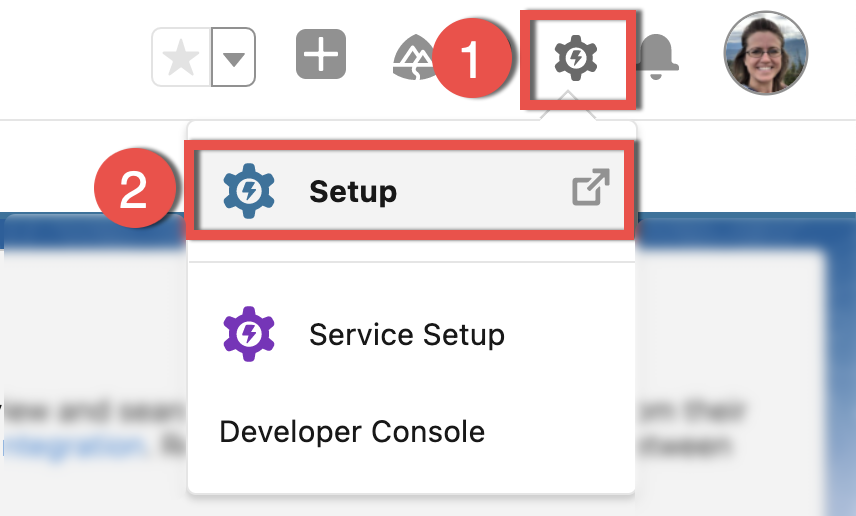
-
In the Quick Search field in the upper left corner, type Sync to quickly find the necessary setting.
-
Select the option Gmail Integration and Sync.
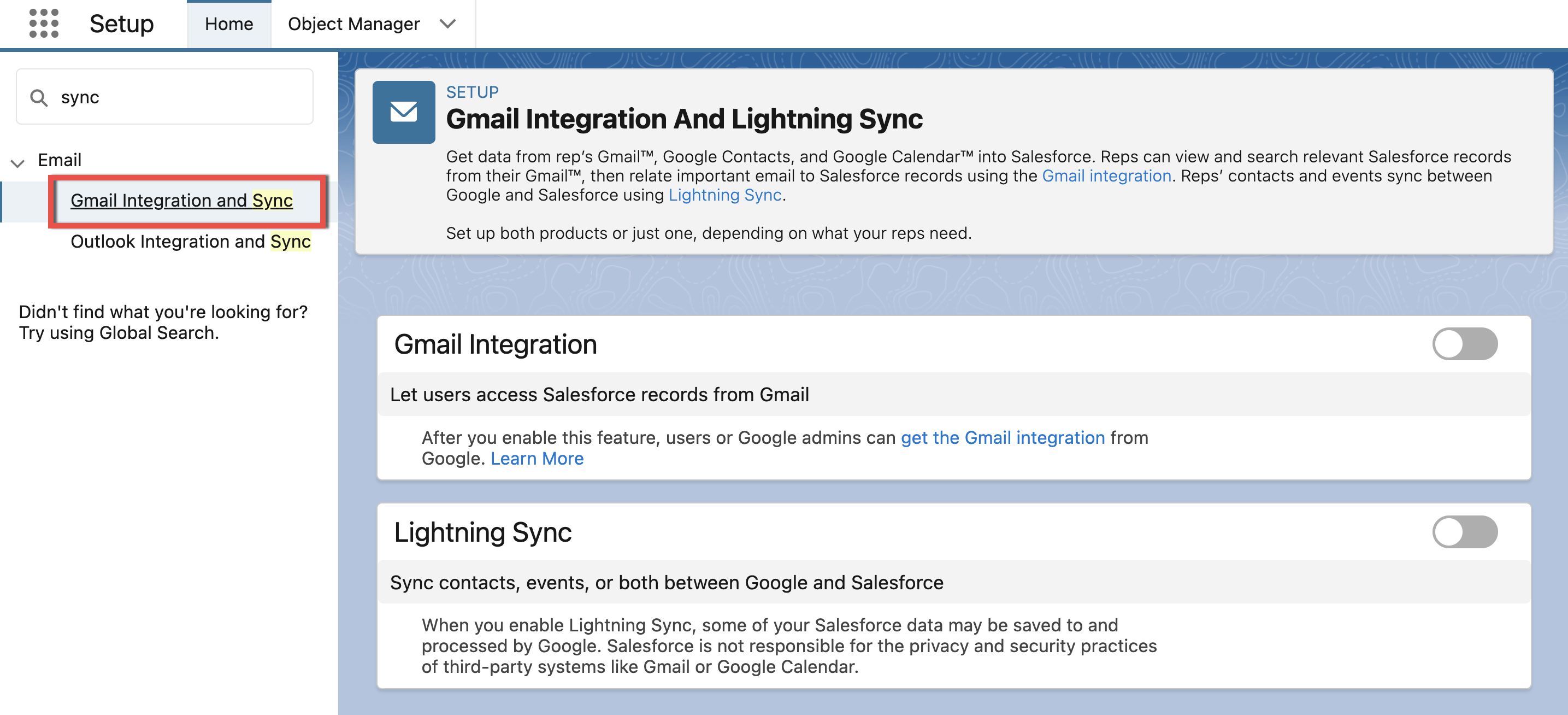
-
On the Gmail Integration And Lightning Sync page, disable the Lightning Sync switch button.
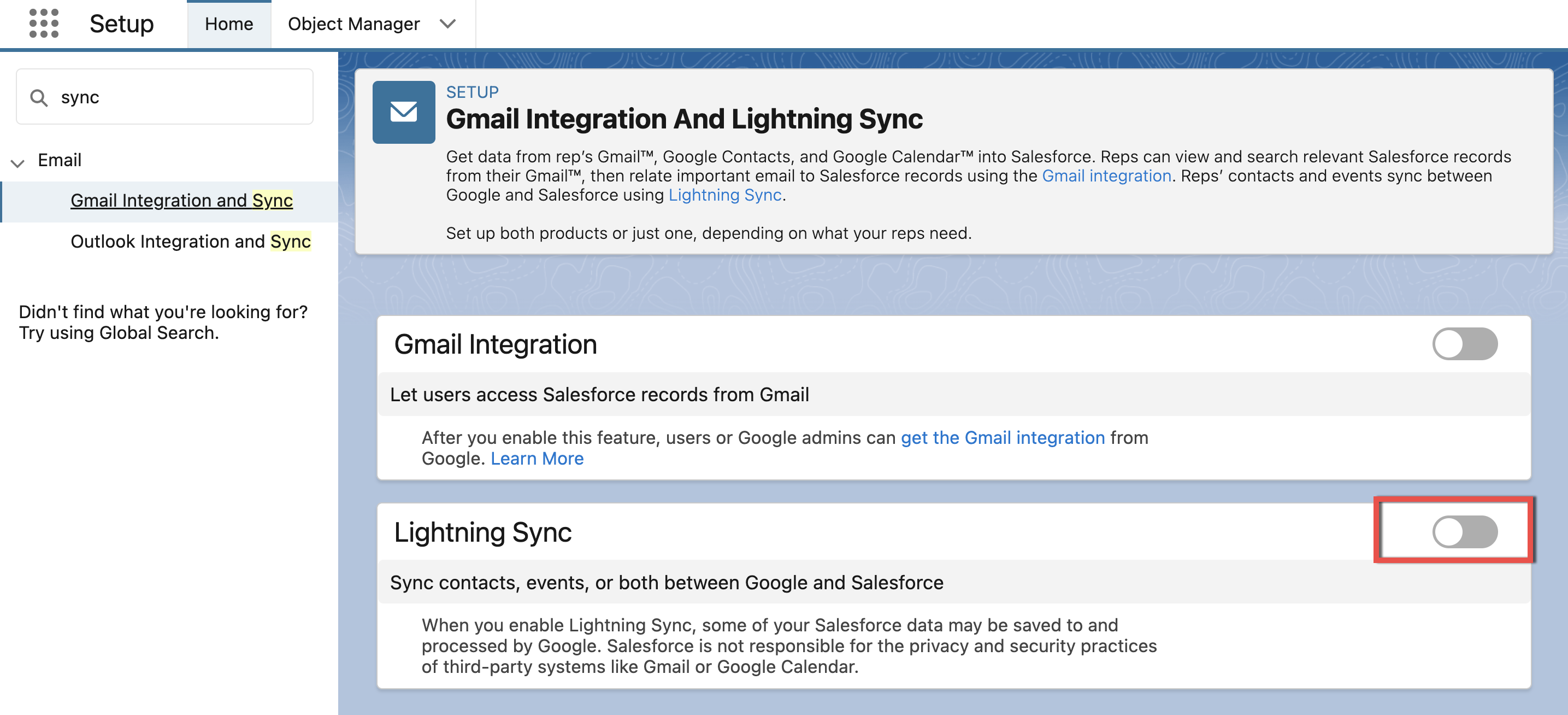
-
After that, open RG Email Sidebar in Gmail, click the ☰ Menu button in the upper left corner of the Add-In’s interface, and select Sync Settings.
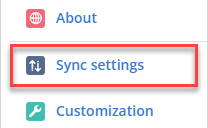
Important
Depending on your subscription plan, the appearance of your Sync Settings page may be different. Below you can find the steps described for the New and Legacy Sync Settings pages. Proceed with the steps according to the appearance of your Sync Setting page.
-
On the opened Sync Settings page, go to the Issues tab, find the events duplicates in the list, and remove them.

-
Go back to the General tab and click the Force sync button.
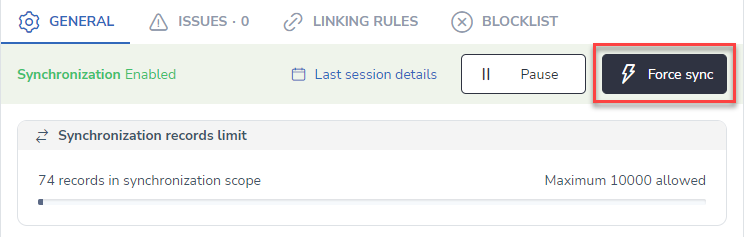
-
On the opened Sync Settings page, click on the Issues section, then go to Events to see the list of all events duplicates and remove them.
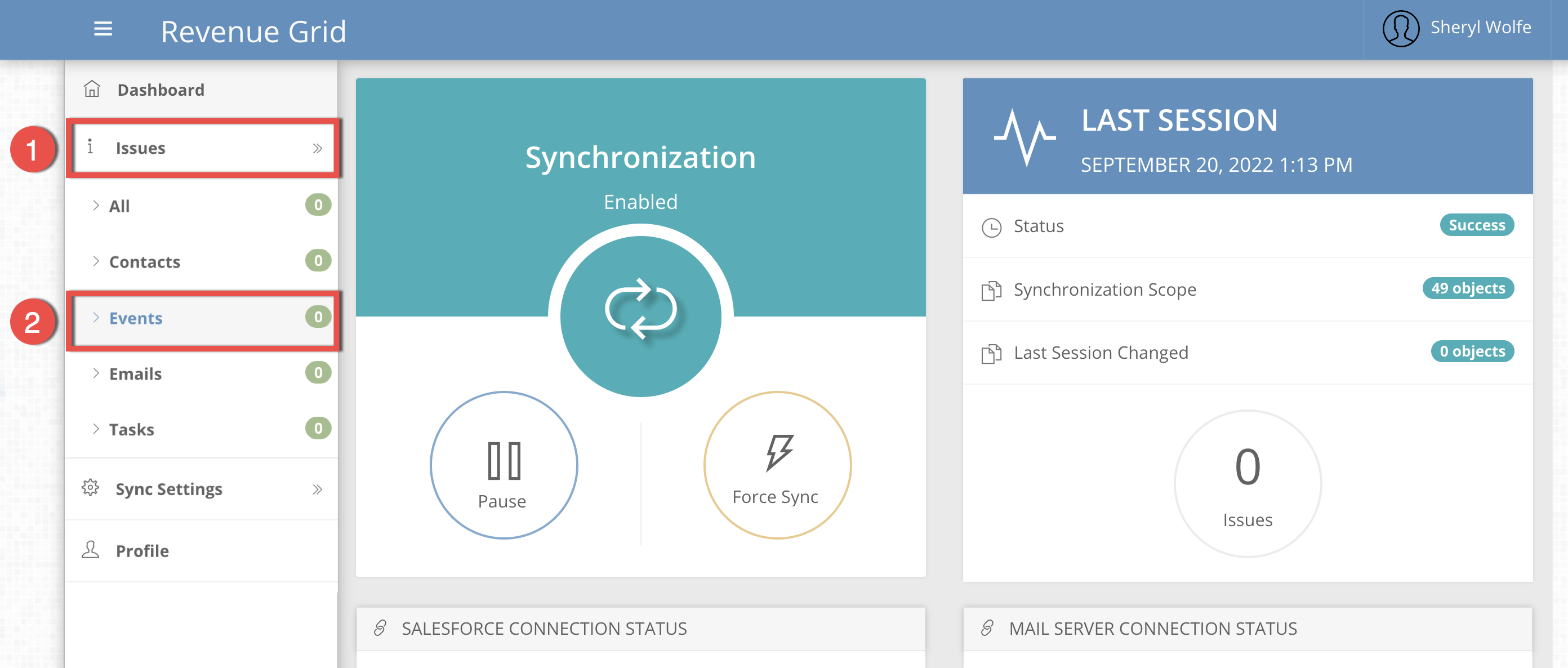
-
Go back to the Dashboard section and click the Force sync button.
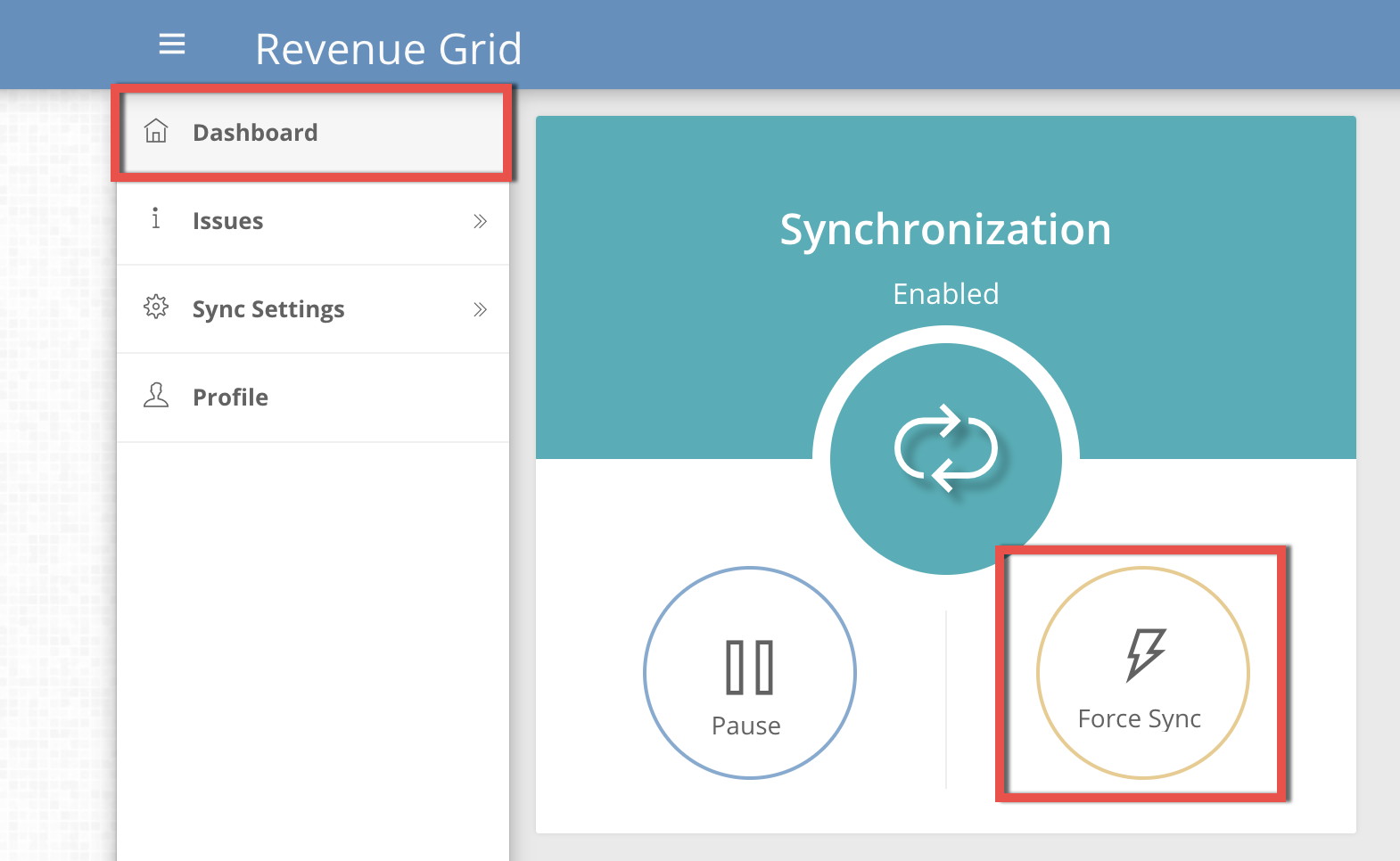
Disable Einstein Activity Capture¶
-
Switch to Lightning Experience as described in this Salesforce article.
-
Click the Gear (Setup Menu) icon in the upper right corner of the page and open Salesforce Setup.
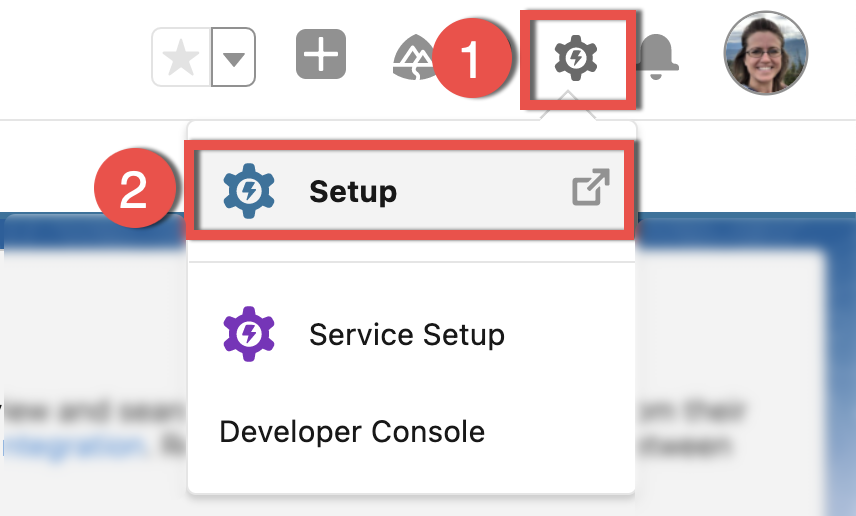
-
In the Quick Search field in the upper left corner, type Einstein to quickly find the necessary setting.
-
Select the option Settings.
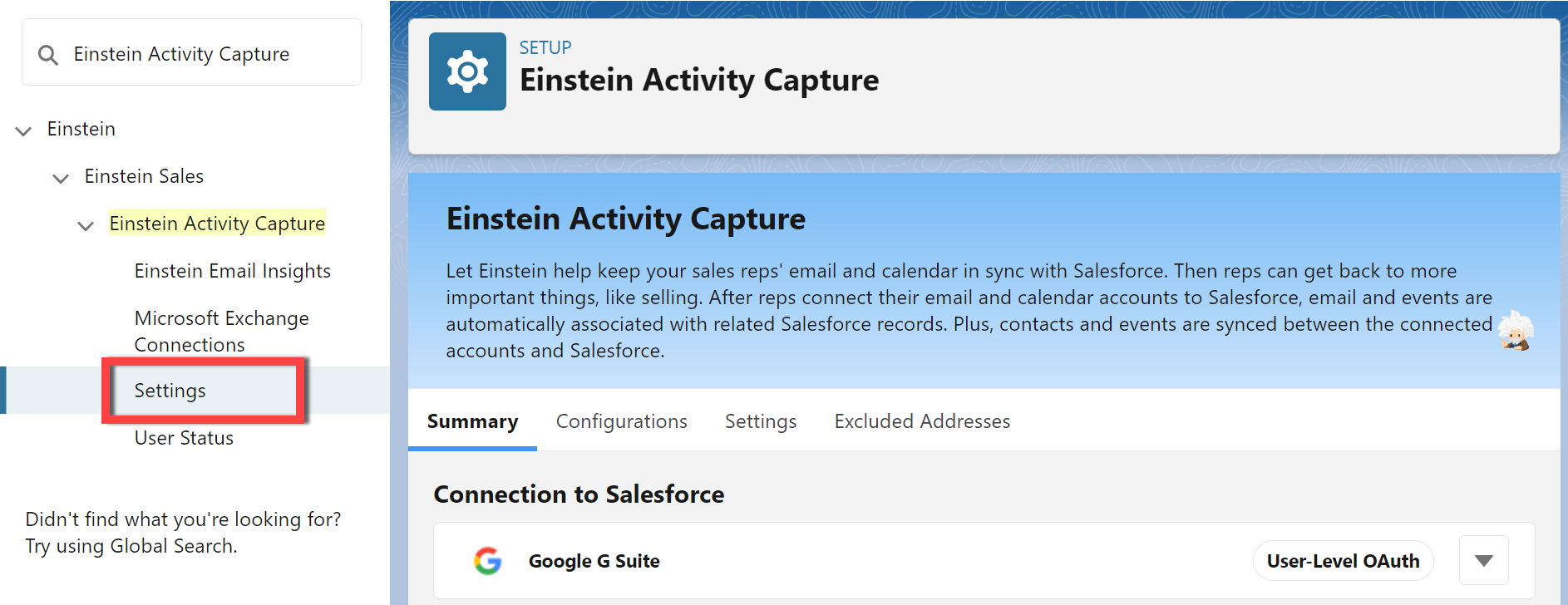
-
On the Settings tab, disable Einstein Activity Capture.

-
After that, open RG Email Sidebar in your email service, click the ☰ Menu button in the upper left corner of the Add-In’s interface, and select Sync Settings.
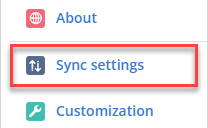
Important
Depending on your subscription plan, the appearance of your Sync Settings page may be different. Below you can find the steps described for the New and Legacy Sync Settings pages. Proceed with the steps according to the appearance of your Sync Setting page.
-
On the opened Sync Settings page, go to the Issues tab, find the events duplicates in the list, and remove them.

-
Go back to the General tab and click the Force sync button.
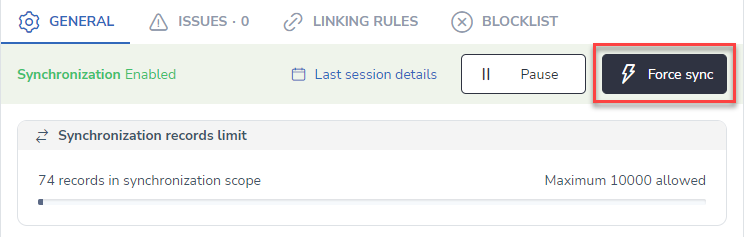
-
On the opened Sync Settings page, click on the Issues section, then go to Events to see the list of all events duplicates and remove them.
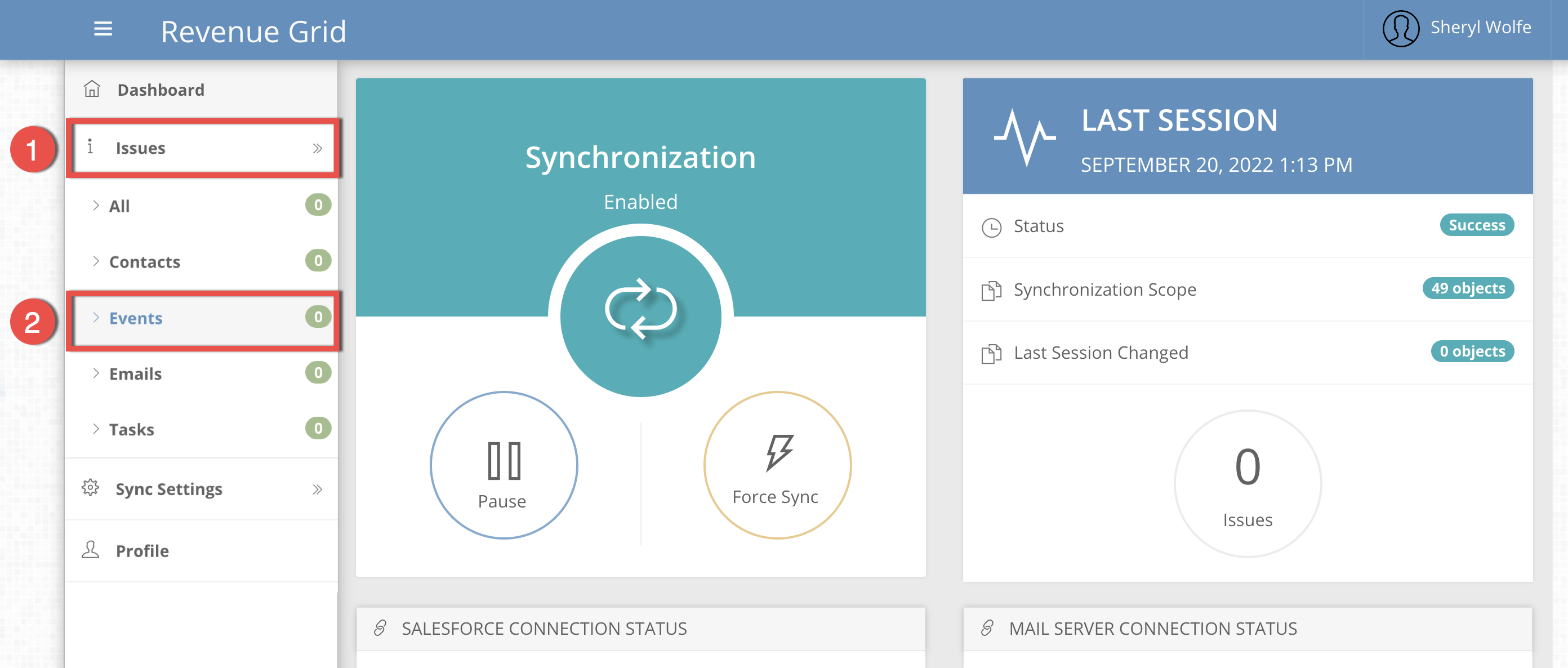
-
Go back to the Dashboard section and click the Force sync button.