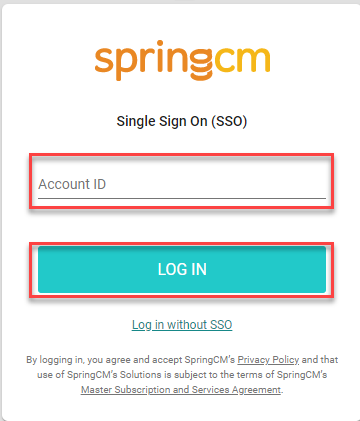How To Configure and Use DocuSign Sidebar¶
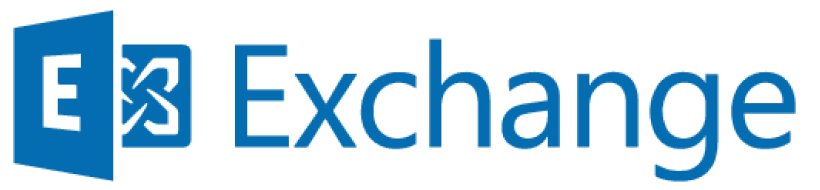
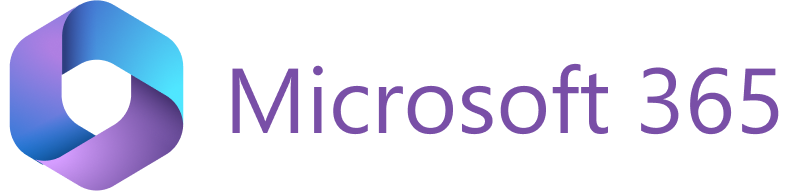
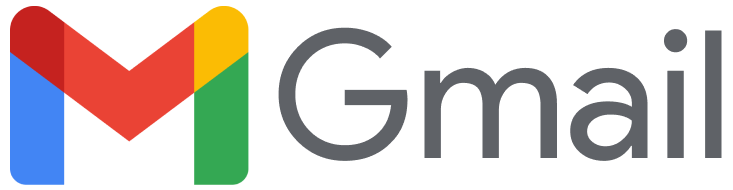
[The article is work-in-progress]
The DocuSign (formerly SpringCM) stand-alone App is a custom solution implemented by Revenue Grid for several customers.
The App is an MS Outlook add-in similar to Revenue Grid Add-In that includes a Sidebar pane integrated into MS Outlook interface. It allows the end users to instantly save or retrieve files attached to emails or calendar items to/from their corporate DocuSign account.
Firewall whitelisting prerequisite¶
To enable RG Email Sidebar Add-In to work with DocuSign storage, your local mail server Administrator should allow-list the following IPs for inbound and outbound connection in the corporate firewall.
Tip
Check out the description of a typical whitelisting procedure for the standard Windows 10 firewall here
104.44.128.14
104.44.128.15
104.44.128.16
104.44.128.17
65.52.33.205
104.210.148.43
13.84.129.10
13.84.55.90
104.214.118.162
104.44.128.13
104.214.20.1
Logging in with DocuSign SSO¶
After the DocuSign stand-alone App has been installed for you by your local Admin or Revenue Grid CSM team, you will see its Sidebar on the left-hand side of your MS Outlook interface. To start using the app, you need to log in to it via DocuSign SSO system by entering your DocuSign login credentials.
Single Sign-On (SSO) Authorization is used when you access DocuSign from an identify provider configured by your account Administrator. In this case, the user is accessing a centralized authentication server that all other applications and systems use. The following are requirements for using the Single Sign-on as the authorization method. If these conditions are not met, then when the user selects Authorize, they will be prompted to log in to DocuSign as if Standard Authorization was selected.
- The account must be configured in DocuSign for SSO
- The account ID must be provided to the users as they setup their application
- The user’s default account must be setup for SSO
To log in with SSO:
- Open the Sidebar and click Log In
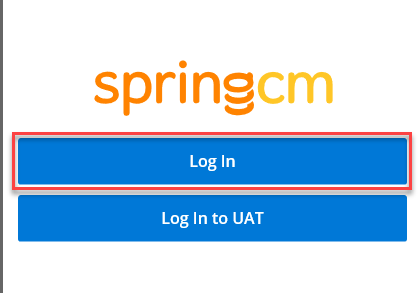
- Select Log in with SSO
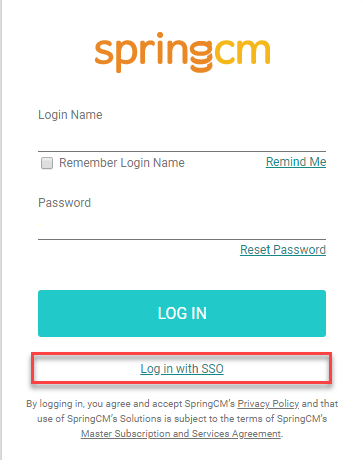
- Enter your Account ID and click Log In. The Account ID is provided by your local DocuSign Admin