Creating New Records via the Sidebar¶
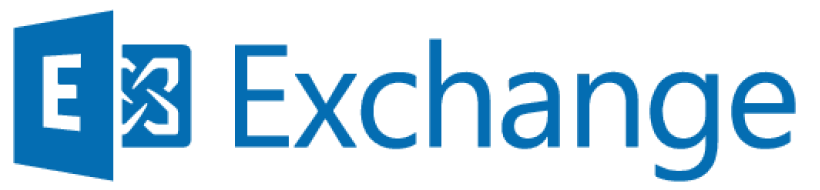
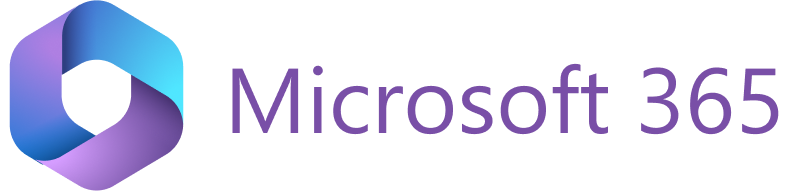
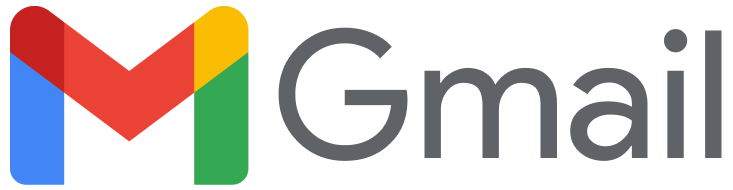
Via RG Email Sidebar Add-In / Chrome Extension Sidebar you can instantly create new records of any type used in your Salesforce Org, including custom ones.
Tip
See this article to learn how to search for existing Salesforce records directly from your email client using RG Email Sidebar.
Creating New Records in Salesforce¶
Note
If you do not see a needed type in the Create picklist, make sure that the object is configured to be handled by RGES and that Allow create is enabled for this object in RGES Customization settings.
RGES Add-In creates business records directly in Salesforce, so this function also works when RGES Sync is not active for any reason.
To create new Salesforce People or Business records, do the following:
-
Click on the + (Create) icon in the upper right corner of the Sidebar and select the necessary record type from the picklist.
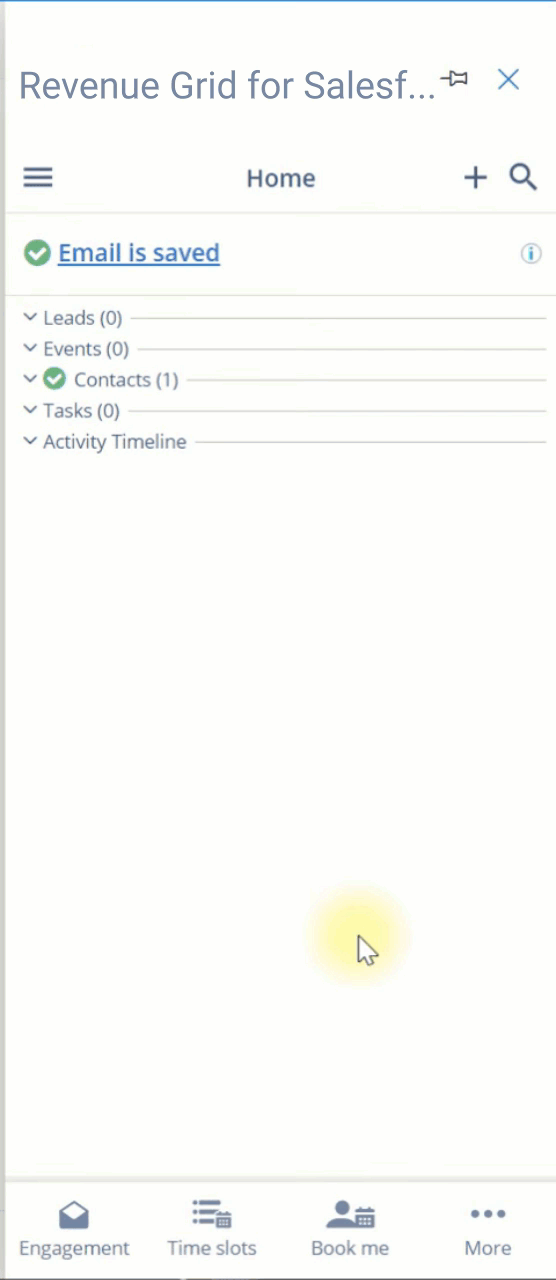
Note
You can also customize the Add-In / Chrome Extension to add more record types to the picklist, including custom object types used in your Org. See this article for complete information.
-
In the Create {record type} dialog that appears, fill in the required fields. Some fields are already prefilled with relevant data from your email message or calendar item.
You can also clear the Show only important fields checkbox to see all available fields in the record. When the box is selected, RG Email Sidebar only shows the fields which are required, marked as Important in the Sidebar settings, or already contain some data in Salesforce.
In addition, in this dialog you can set the record’s Owner in Salesforce, this way assning new records to other people in your team, if needed.
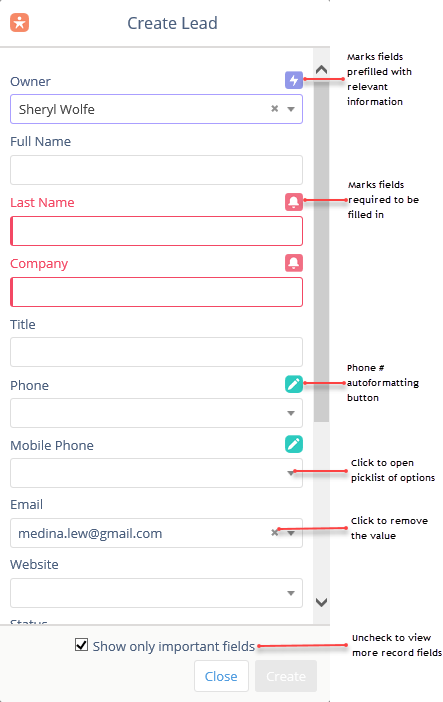
-
Click Create to save the record to Salesforce. If you want to immediately see this record as a card in RG Email Sidebar, click the RG Email Sidebar logo to refresh the Sidebar.
Tip
RG Email Sidebar can optionally auto-fill the Address field for new created Contacts based on their associated Account’s Address. This function can be enabled through a corresponding request sent to our Support team.
If you create a record that requires Account linking, such as a Contact or Opportunity, and there is no relevant Account registered in your Org which you could put in created record’s Related To field, you can create one directly, right from the same dialog.
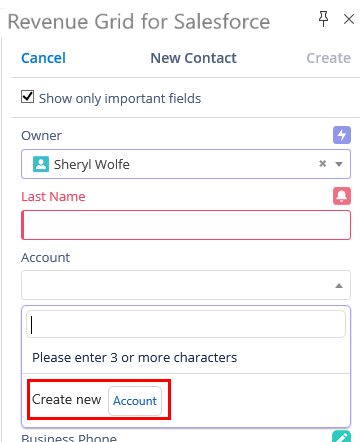
An alternative records creation method¶
-
On the Home page, hover the cursor over the needed tab (record category); the ••• (More) icon will appear. Click on the icon and select New {Record type}.
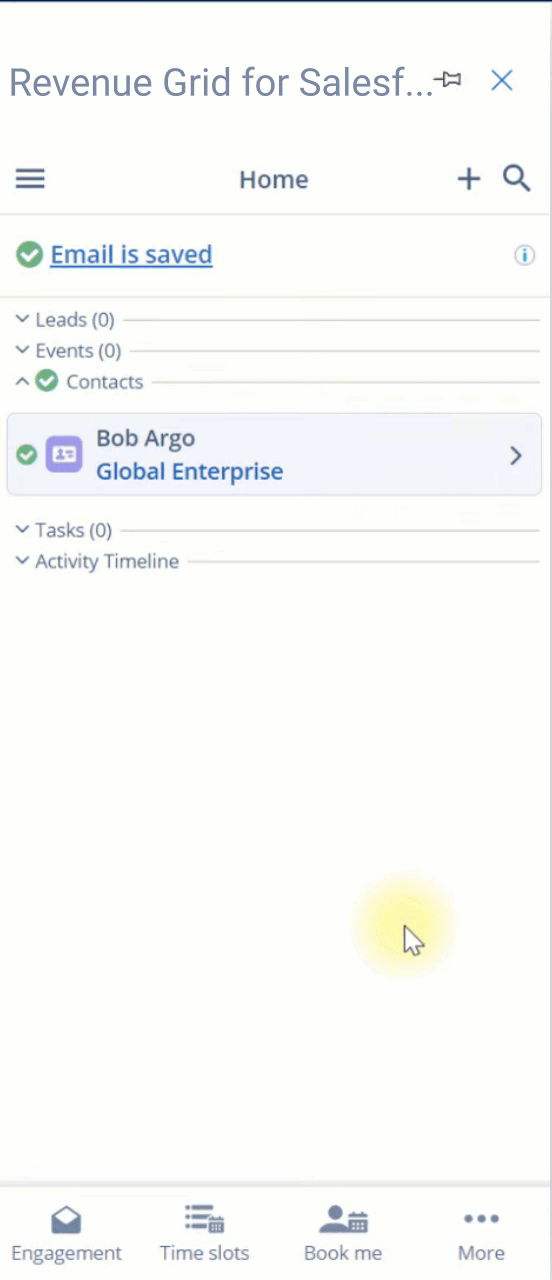
-
Folow the steps 2. and 3. described above.
Important
On creating or modifying an Opportunity record or any other object that has a Date field, fill in this field only in the following way: click the 📅 Calendar icon next to the field and pick the date in the pop-up selector. Please do not click on the field afterwards, or the Date you selected will not be accepted by the Sidebar.
Note
If you create a Salesforce Event in this dialog, it may appear in your MS Outlook or Gmail calendar as an Appointment rather than a meeting. See this article for complete information.
Creating Person Accounts¶
Note that to be able to create and manage Salesforce Person Accounts via RGES Add-In, you need to enable a corresponding checkbox in RGES Customization settings.
Suggested new records tab¶
When you view or create a message or meeting invitation involving an email address that does not have a corresponding Lead, Contact, or Account record in your Salesforce Org (an unresolved email), the RG Email Sidebar will prompt you to handle this email address via the Suggested new records tab.
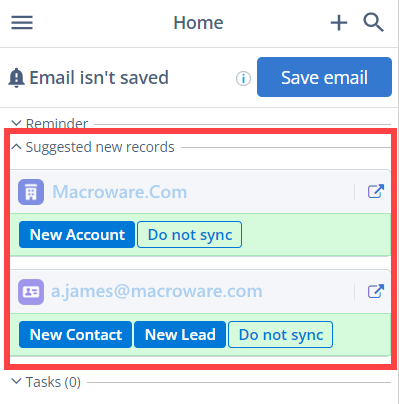
In this tab, you can create an Account, Contact, or Lead record based on the email address, with key fields automatically prefilled using information retrieved from the message.
Alternatively, you can mark the email address or domain as blocklisted from saving in Salesforce by clicking Do not sync. This action can be undone either from this tab by clicking the Undo button or later through the blocklisted Domains synchronization setting.
The Suggested new records tab only appears when unresolved email addresses are found in the selected or opened item, provided fewer than 10 Accounts or Contacts were retrieved during the initial search. If the initial search retrieves 10 or more Accounts or Contacts (not summarily), the tab will be hidden.
Tip
The RG Email Sidebar can also automatically create matching Leads or Contacts (autoresolving) if the relevant setting is enabled for your Org. Refer to this article for more information about this feature.