How to Configure Attachments Saving in Salesforce¶
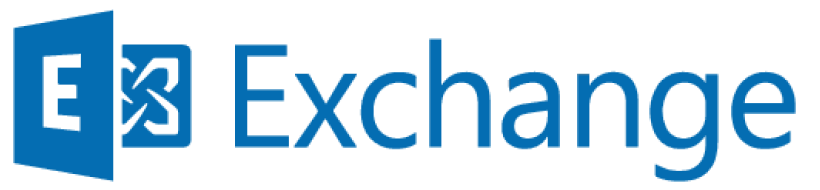
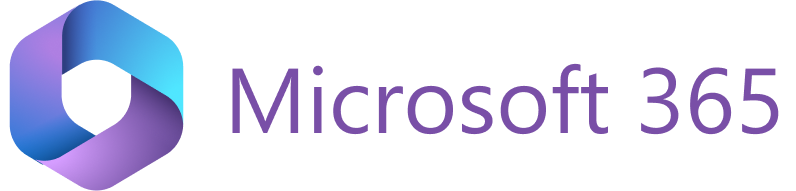
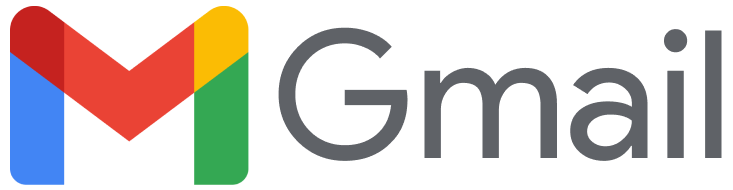
Important
This article explains the features of the old Sidebar settings, previously called Sidebar Customization. If you’re looking for information on the new Sidebar settings, check out this page.
Note
To learn how email and event attachments are saved and shared by RG Email Sidebar, see Attached Files Handling Mechanisms (User level article).
To learn how to configure attachment saving, please refer to Attached Files Handling Mechanisms (Admin level article).
There are two different object types used for storing email attachments in Salesforce:
- Content Document (File) (in both Lightning Experience and Salesforce Classic).
- Attachment (representing the older approach used in Salesforce Classic).
The differences between them are summarized in this table (check the columns CRM Content and Attachments respectively).
Using Salesforce Content Documents, the recommended way, allows to avoid duplication of stored files and to optimize Salesforce storage use, while Salesforce Attachments are used only when the first option is not available. To determine which type is used for storing attachments in your organization, see this Forcetalk thread.
Depending on what kind of object is used for storing attachments in your Salesforce, to set up attachment saving via RG Email Sidebar you need to enable the respective object in the central column Objects in RG Email Sidebar on Customization page.
To set up attachments setting via RG Email Sidebar:
- Open the Customization page.
- In the Objects in Salesforce pane, find the Content Document (File) or Attachment and select the checkbox next to it.
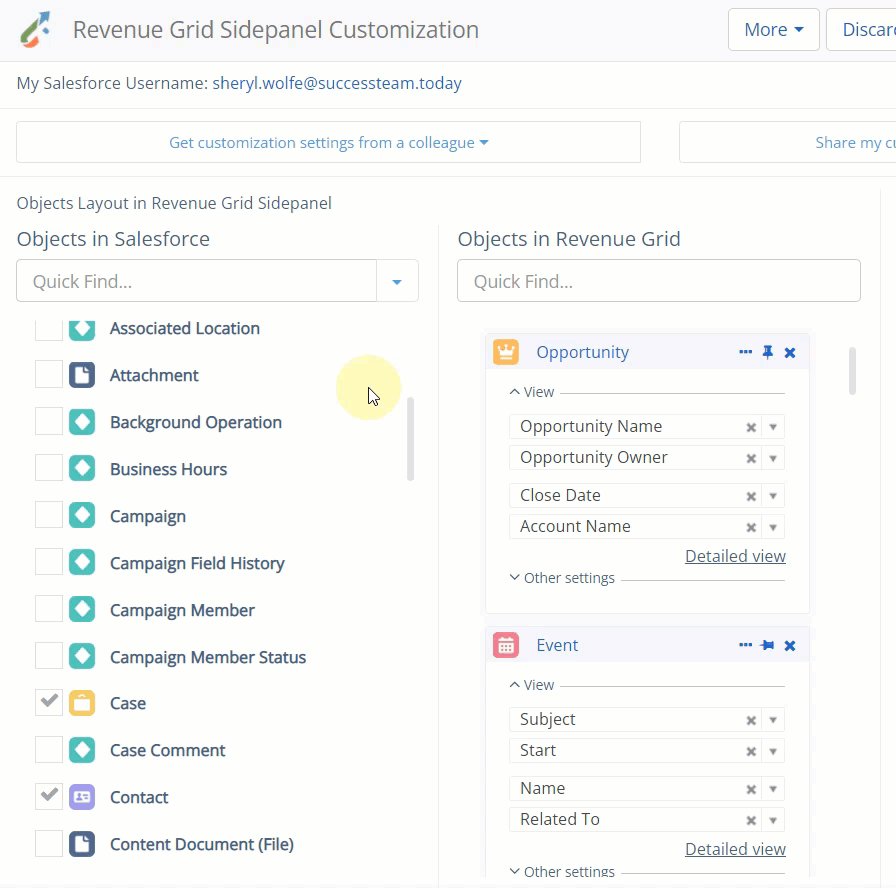
The object will be added to the central column, and all its settings and fields will automatically be populated.
If both object types are selected, the Content Document (File) object will prevail, so if your Salesforce organization uses Attachment objects, make sure that the other box is disabled.
If neither object type is selected, the RG Email Sidebar will not be able to save attached files in Salesforce.