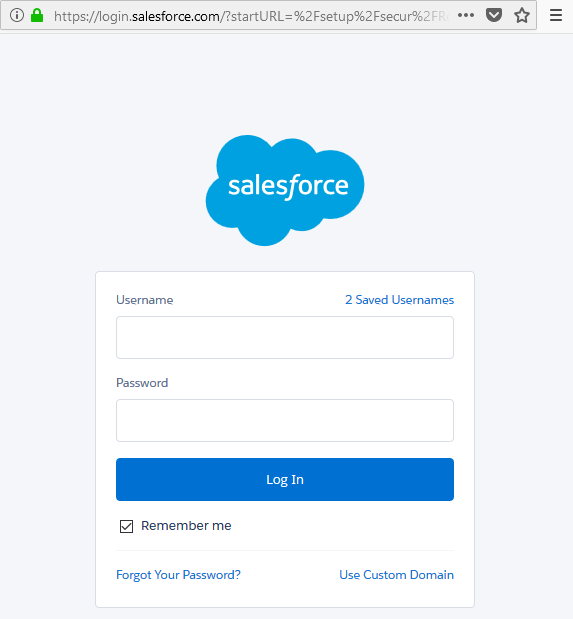Renewing Exchange / Microsoft 365 / Gmail and Salesforce Access Credentials¶
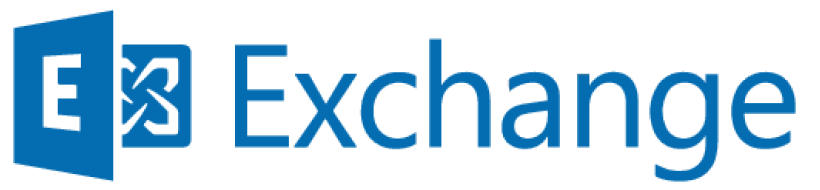
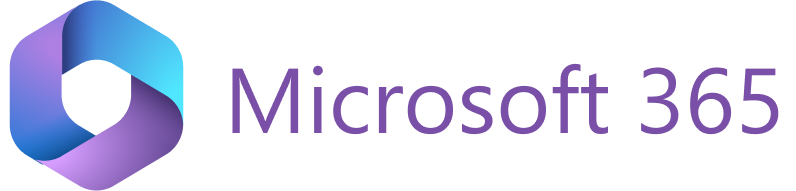

If your mailbox or Salesforce credentials get changed or expire, RGES will no longer be able to work with your data. However, you can easily renew your Salesforce and/or MS Exchange authorization to let RG Email Sidebar regain access to your mailbox and/or CRM data.
Microsoft Access Tokens Expiration Explained¶
Tip
See this Microsoft article for complete information on refresh tokens.
When an access token expires, MS Office clients use a valid refresh token to obtain a new access token. This exchange succeeds if the user’s initial authentication is still valid.
By default, refresh tokens are valid for 90 days, however, with continuous use they can remain valid until revoked.
Refresh tokens can get auto-invalidated in the following cases:
- User’s password has changed since the refresh token was issued.
- If the local Exchange/Microsoft 365 Admin applies conditional access policies that restrict access to the resource the user is trying to access.
All data access renewal actions are performed in Sync Settings¶
To open RG Email Sidebar Sync Settings from the Sidebar:
-
Open the RG Email Sidebar Add-In / Chrome Extension in MS Outlook Desktop or On the Web version or Gmail.
-
Click the ☰ Menu button in RG Email Sidebar Add-In / Chrome Extension and select Sync settings or Set up Sync to activate RGES Sync Engine first.
Important
Depending on your license, the appearance of your Sync Settings page may be different. Below you can find instructions on how to renew access credentials on the Legacy and New Sync Settings pages. Proceed with the steps according to the appearance of your Sync Setting page:
New Sync Settings page¶
This section includes access renewal steps on the new Sync Settings page for the following mailbox accounts and Salesforce:
Refreshing RGES MS 365 access¶
-
On the opened Personal Settings page, go to My connectivity.
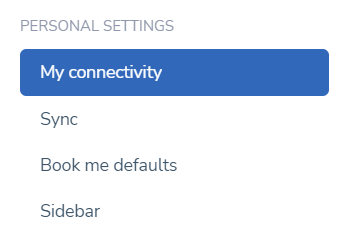
-
Find the Email configuration tab and one of the following:
- Click Refresh and log in with your account credentials in the Microsoft Online OAuth window that appears to refresh your access.
- Click Change to use other login credentials or change the mailbox access type.
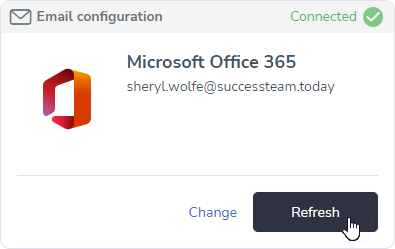
If you have clicked Change, you need to select the mailbox access type and sign in with your credentials in the login window that appears.
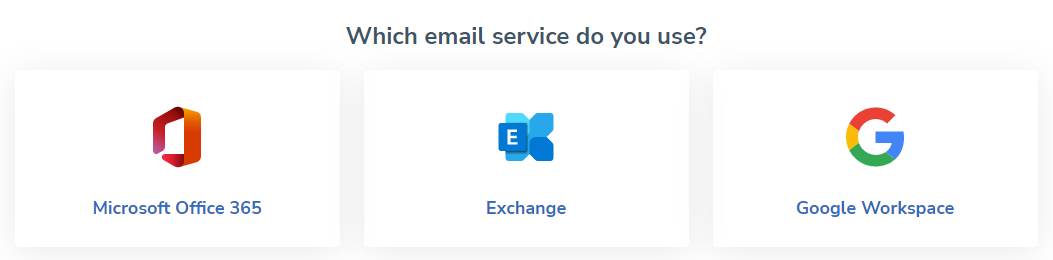
Note
If your admin has restricted some mailbox access type(s), you may see only one or two options available instead of all three.
Refreshing RGES MS Exchange access¶
-
On the opened Sync Settings page, go to My connectivity under Personal Settings.
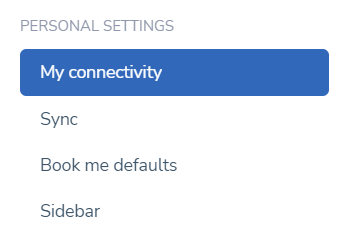
-
Find the Email configuration tab and click Refresh to start the credentials renewing process.
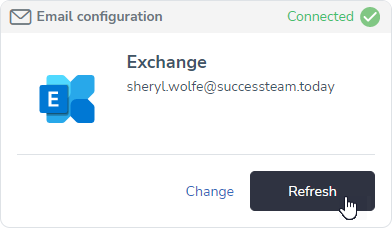
-
Enter your MS Exchange password and click Connect to refresh the MS Exchange access token or update the password.
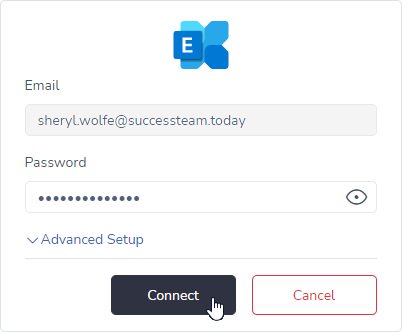
Note that under Advanced Setup you can also specify a new EWS configuration URL for your mailbox.
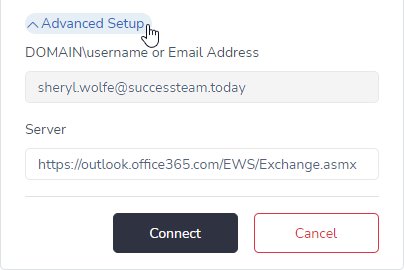
If you need to use other login account credentials or change the mailbox access type:
-
Click Change on the Email configuration tab.
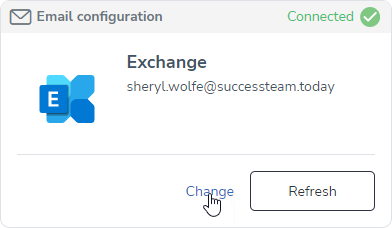
-
Select the relevant mailbox access type.
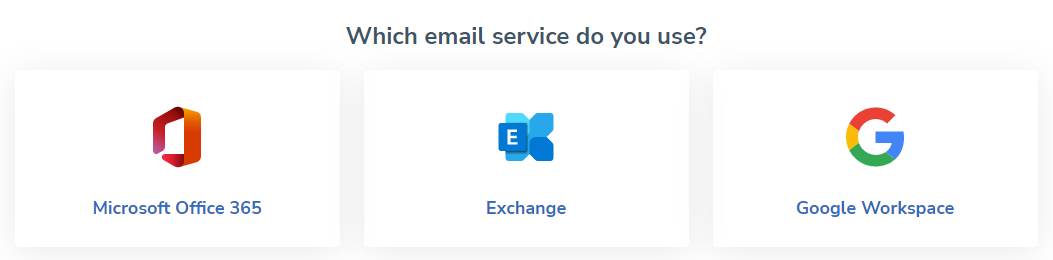
-
Enter your account credentials in the login window that appears.
Note
If your admin has restricted some mailbox access type(s), you may see only one or two options available instead of all three.
-
Refreshing RGES Gmail access¶
-
On the opened Sync Settings page, go to My connectivity under Personal Settings.
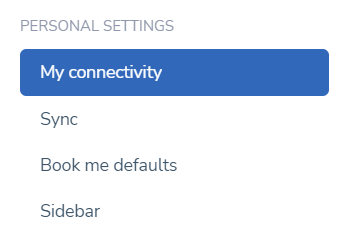
-
Find the Email configuration tab and one of the following:
- Click Refresh and log in your account credentials in the Google OAuth window that appears to refresh your access.
- Click Change to use other login credentials or change the mailbox access type.
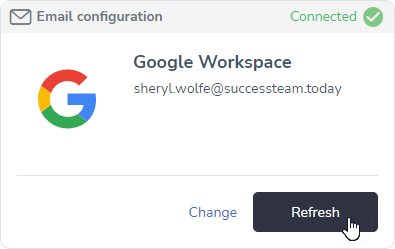
-
In the following dialog window, click Continue to re-authorize RGES access to your Google data.
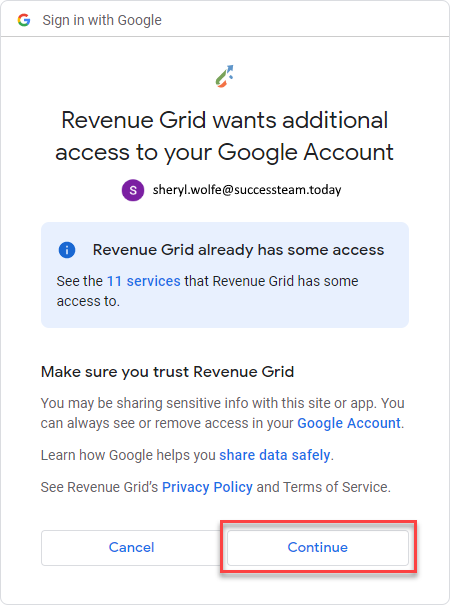
If you have clicked Change, you need to select the mailbox access type and sign in with your credentials in the login window that appears.
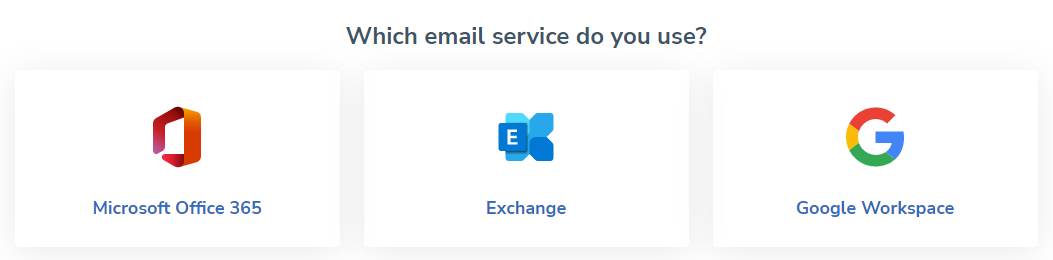
Note
If your admin has restricted some mailbox access type(s), you may see only one or two options available instead of all three.
Refreshing RGES Salesforce access¶
-
On the opened Sync Settings page, go to My connectivity under Personal Settings.
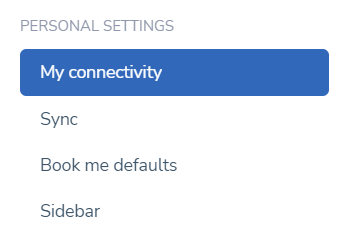
-
Find the CRM tab and one of the following:
- Click Refresh and log in with your Salesforce credentials in the Salesforce OAuth window that appears to refresh your access.
- Click Change to use a different Salesforce access type.
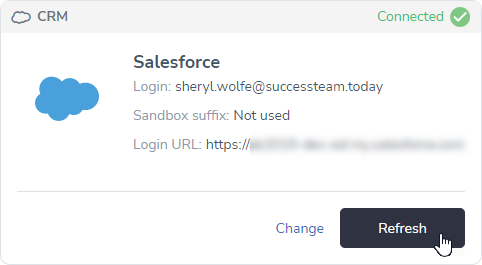
If you have clicked Change, then you need to select the Salesforce access type and sign in with your account credentials in the login window that appears.
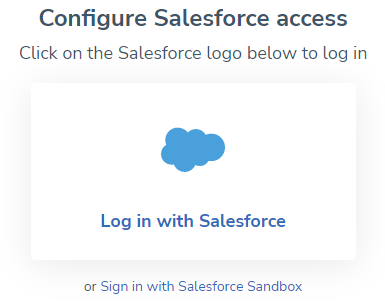
Legacy Sync Settings page¶
This section includes access renewal steps on the legacy Sync Settings page for the following mailbox accounts and Salesforce:
Refreshing RGES Microsoft 365 access¶
-
On the RGES Sync Dashboard page, go to Sync settings(1) > E-Mail Configuration(2) in the navigation pane on the left.
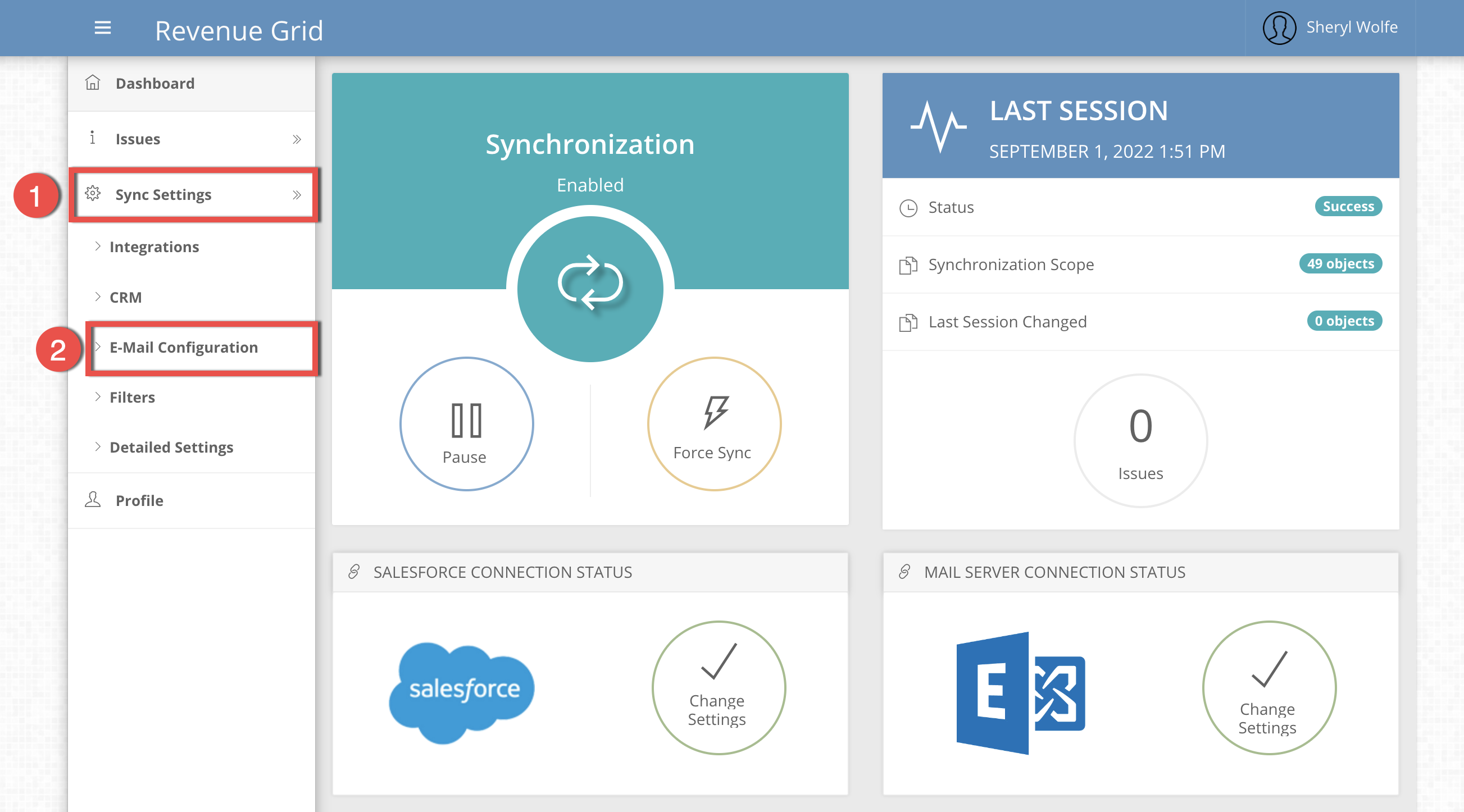
-
One of the following:
- To refresh your Microsoft 365 authorization, click Refresh (1) and enter your login credentials in the Microsoft Online OAuth window that appears.
- To use other login credentials or update your Microsoft 365 access password if it was changed, click Change (2) next to Change E-Mail Account or Server.
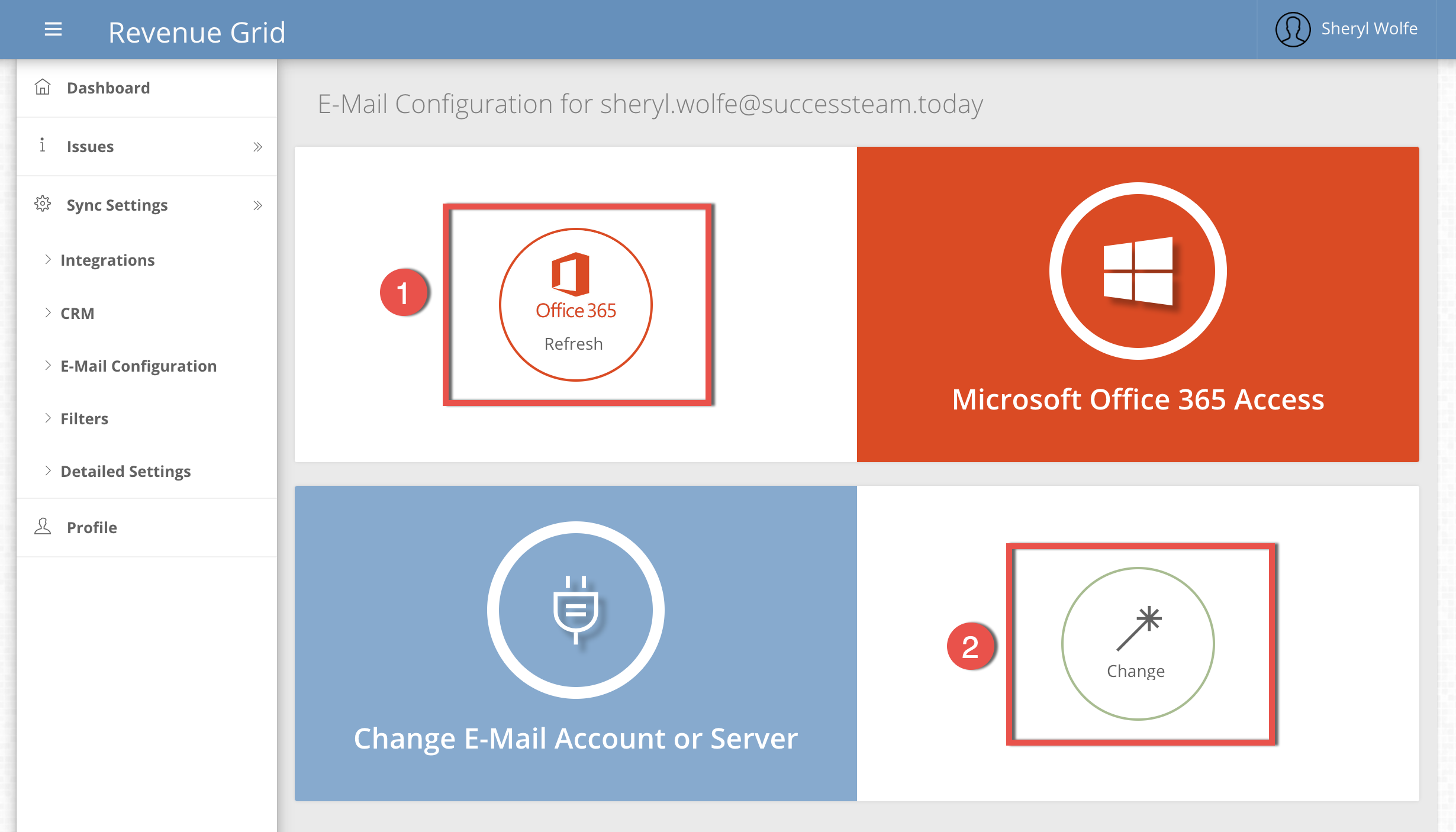
-
Enter your login credentials in the corresponding fields of the OAuth window that appears.
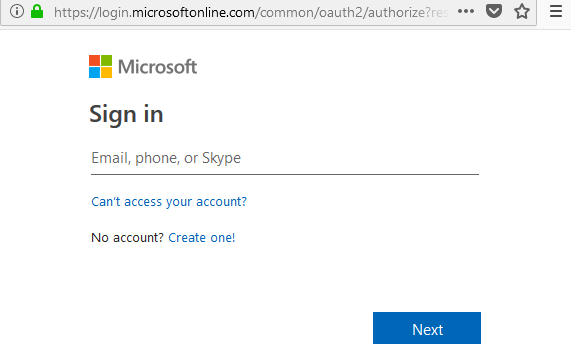
Refreshing RGES MS Exchange access¶
-
On the RGES Sync Dashboard page, go to Sync settings > E-Mail Configuration in the navigation pane on the left.
-
One of the following:
-
To refresh MS Exchange access token, click Refresh in RGES Sync Dashboard window that appears.
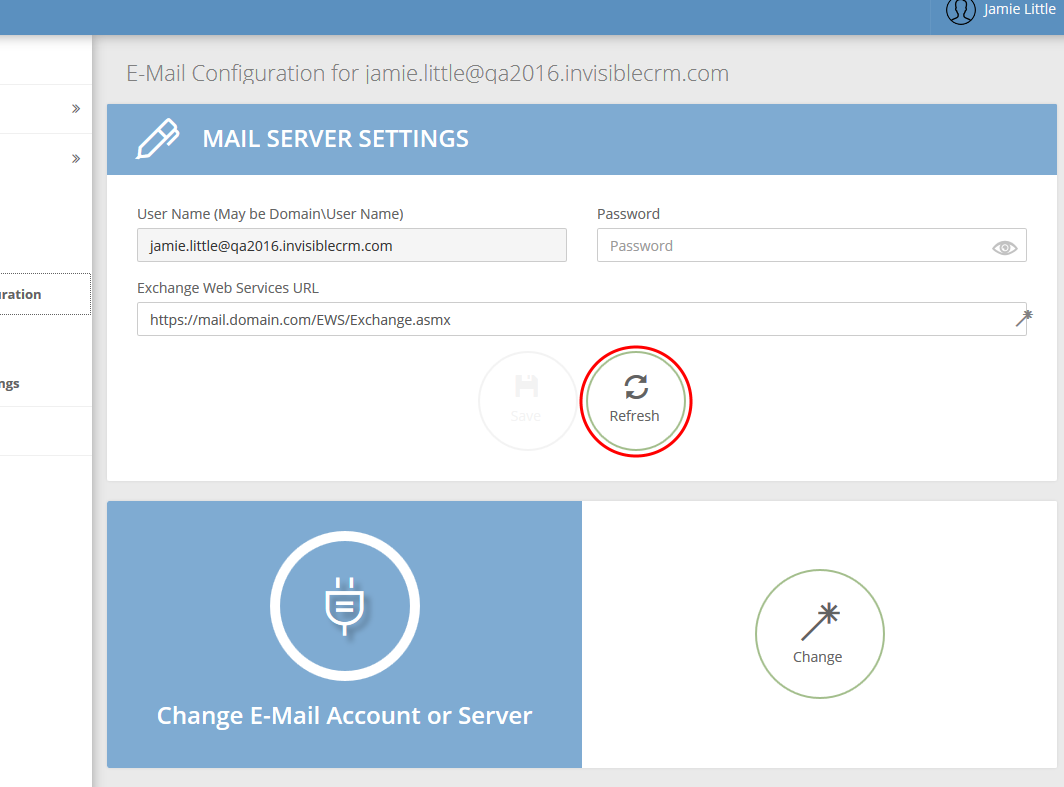
-
To use other login credentials or update your MS Exchange mailbox access password if it was changed, click Change next to Change E-Mail Account or Server, select Microsoft Exchange, Outlook.com or unsure and enter the new mailbox login credentials in the following window.
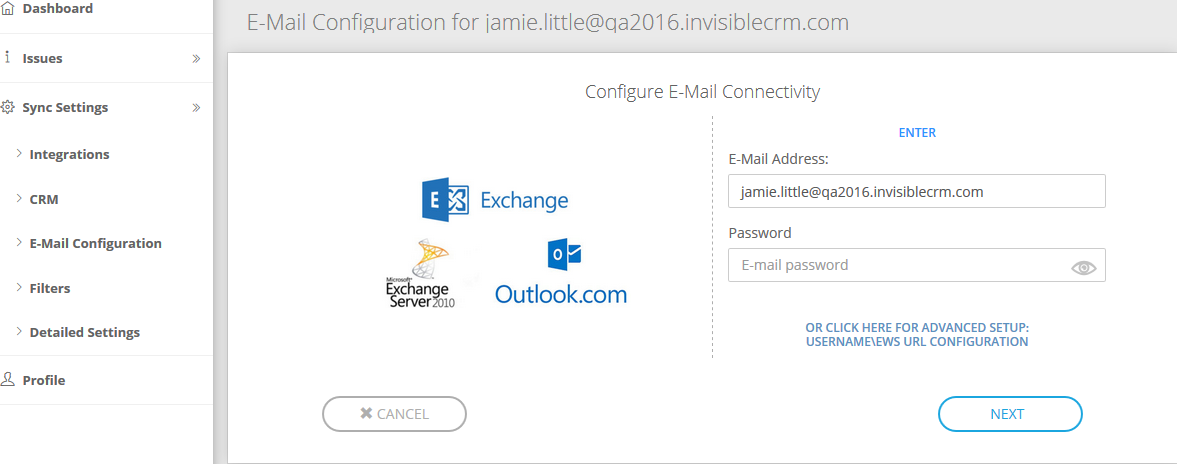
Note, here you can also specify a new EWS configuration URL for your mailbox.
-
Refreshing RGES Gmail access¶
-
On the RGES Sync Dashboard page, go to Sync Settings > E-Mail Configuration in the navigation pane on the left.
-
Сlick Refresh to refresh an expired access token or update the password.
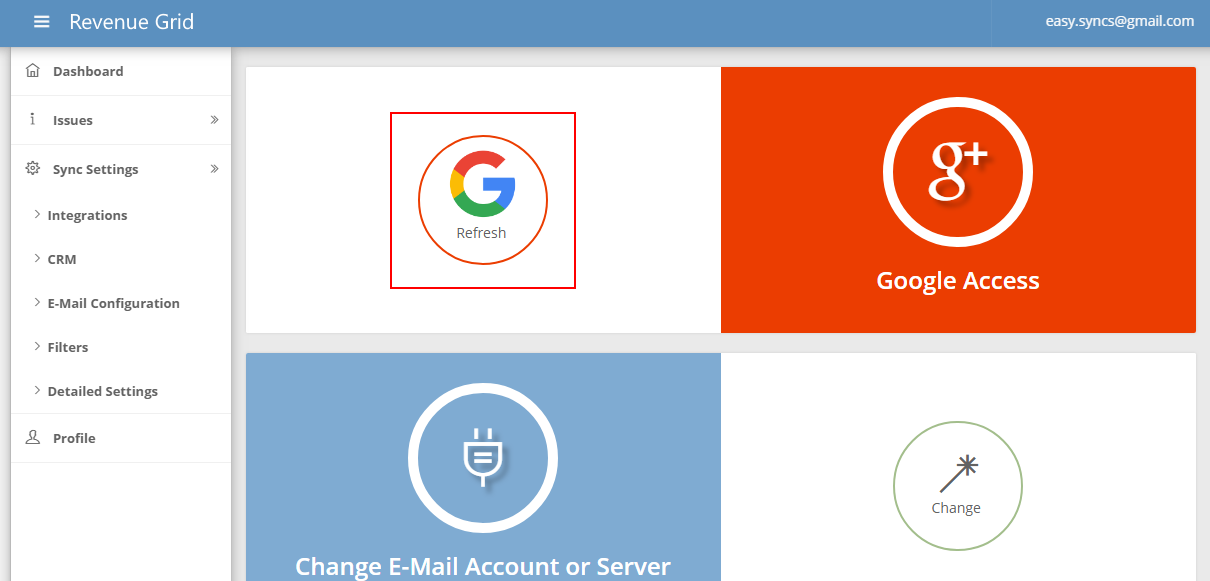
-
Enter your Gmail login credentials in the Gmail OAuth window that appears.
-
In the following dialog window, click Allow to re-authorize RGES access to your Gmail data.
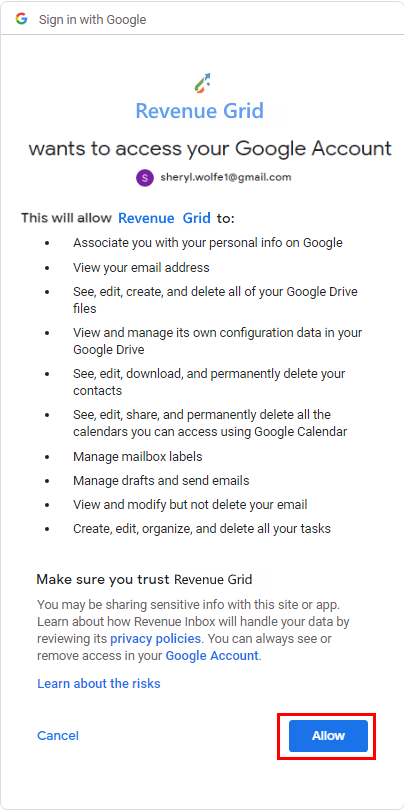
Refreshing RGES Salesforce access¶
-
On the RGES Sync Dashboard page, go to Sync settings(1) > CRM(2) in the navigation pane on the left.
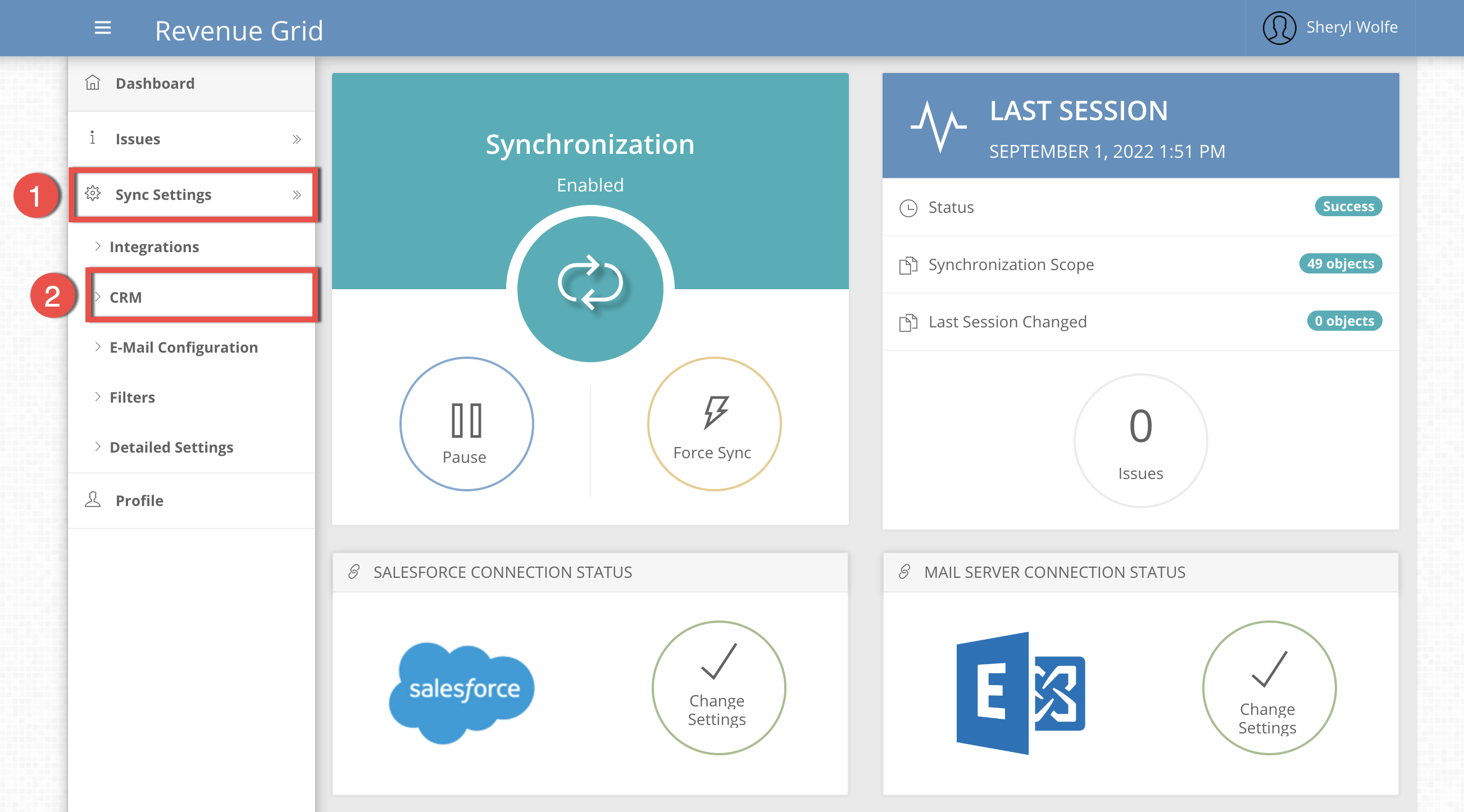
-
One of the following:
- To update the Salesforce login token, click Refresh under Salesforce Access on the right-hand side if you need.
- To use different Salesforce login credentials or update your password, click Change next to Change Salesforce account.
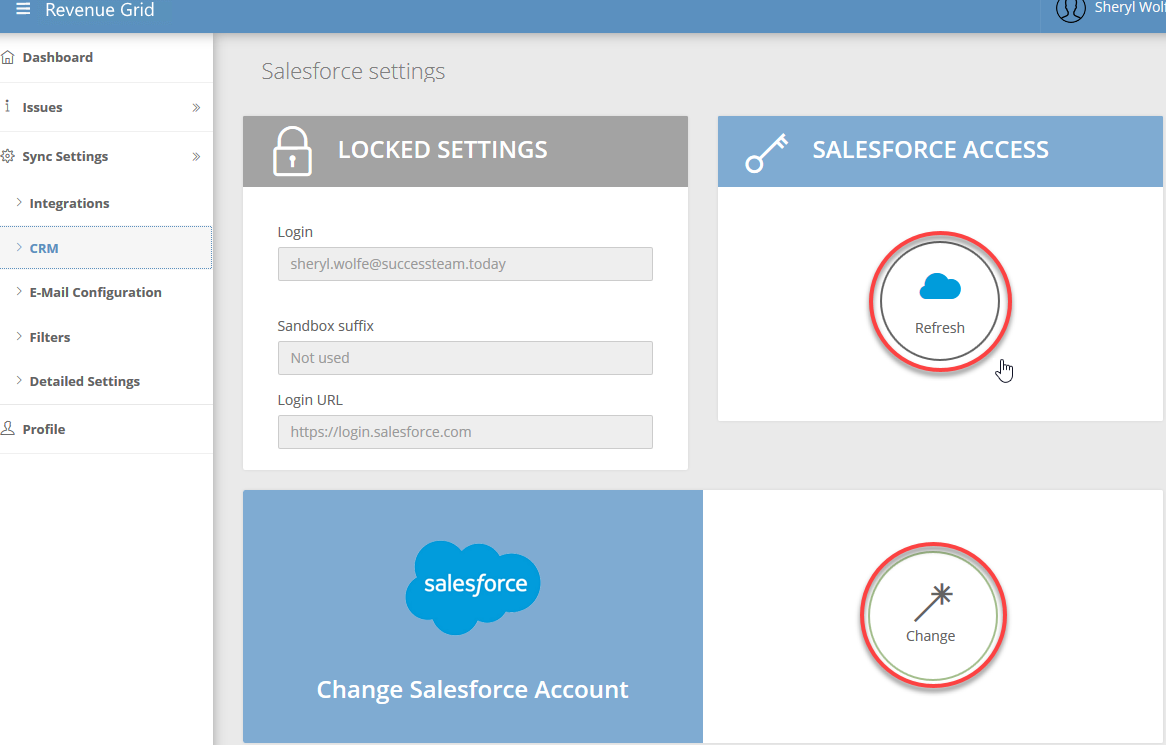
-
Enter your Salesforce login credentials or select a previously saved account from among Saved Usernames in Salesforce OAuth window that appears.