Using the Solution with Gmail and Google Workspace via the Chrome Extension¶
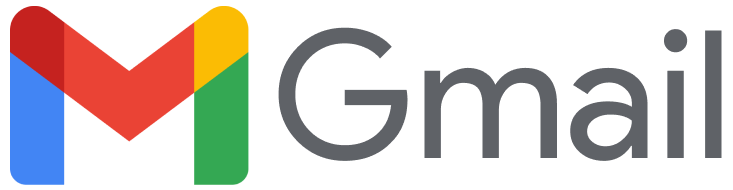
Using the Extension’s Sidebar¶
The Extension’s Sidebar in Gmail web interface is mostly identical to its rendition in MS Outlook; it includes the same set of controls and information fields with the same functions. Therefore, you may refer to the guides on using RGES Outlook Add-In (guide 1, guide 2) to learn how to work with the Chrome Extension.
Tip
Similarly, Customization and Synchronization advanced settings of the Chrome Extension mostly mirror ones available for the MS Outlook Add-In.
After the Gmail extension has been configured, as soon as you sign in to your Gmail box the RG Email Sidebar Extension can be opened in the pane on the right-hand side of the page opened in Chrome browser.
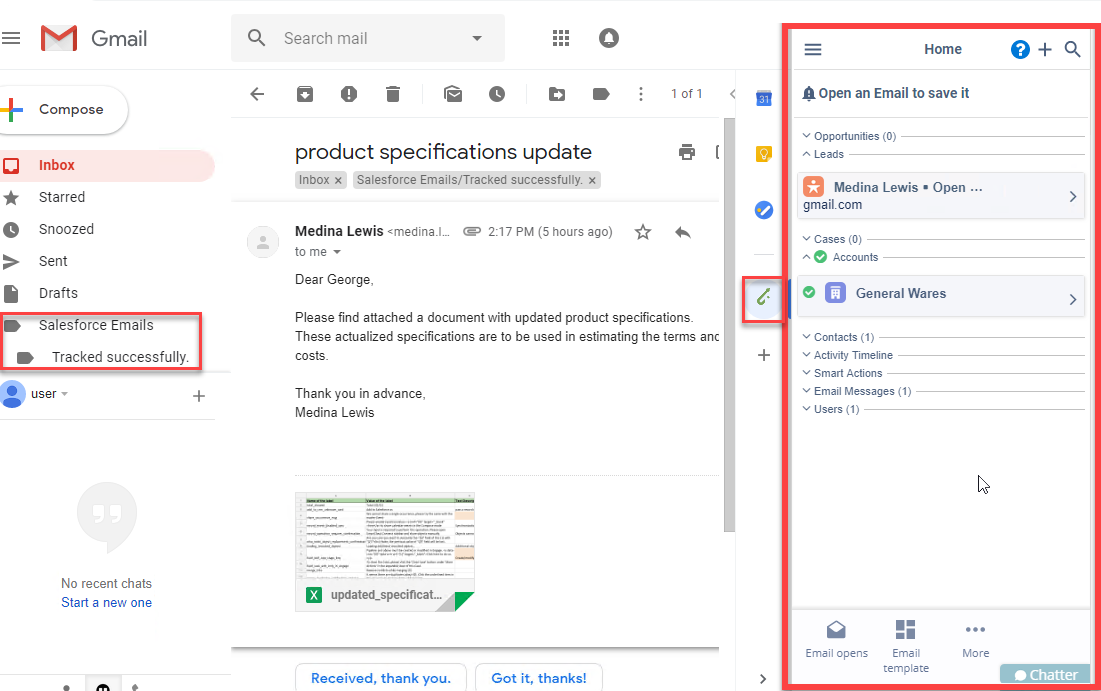
To show or hide the Extension’s Sidebar, click the Salesforce icon in the toolbox on the right-hand side of Gmail or Google Calendar UI.
Via the Sidebar, you can directly interact with Salesforce when:
- Viewing an email message: Inbox, Sent Mail, or any other folder
- Composing a new email message
- Viewing or creating an Event in Google Calendar
Saving Emails in Salesforce¶
Important
Please note that the Extension does not process email messages marked with checkbox ticks in Gmail interface, instead it requires actually opening every email to process them.
There are three ways to save an email from Gmail Inbox or Sent folders to Salesforce:
-
Using the Save button in the Extension’s panel (direct/manual saving)
- Select an email from Gmail Inbox or Sent folder or compose a new message.
- Mark Contact(s), Account(s), or other related Salesforce objects to be associated with the email in the Extension’s Sidebar.
- Click Save in RG Email Sidebar Extension’s window.
-
The Save this email to Salesforce dialog will appear.In this dialog, you can set several aspects how the email will be saved in Salesforce:
- Using the Search Salesforce records field, select People and Business Salesforce object(s) to be linked to the email in Salesforce via the Related To field of the resulting Task or EmailMessage items.
- Select email attachments to be stored in Salesforce along with the message.
- Modify the Subject for the matching Task/Email message created in Salesforce.
- Set the Priority for the Task/Email message.
- Set the Status for the Task/Email message (set to Completed by default).
Note
Unlike saving emails in compose mode in MS Outlook which is only performed by Revenue Grid synchronization, with the Chrome Extension Gmail / Google Workspace (G Suite) messages can be saved in Salesforce directly and immediately using the Save button at any point in email Read as well as Compose mode.
Tip
Note that when an email is saved via RGES, the resulting Task object’s completion date/time or EmailMessage object’s Sent date/time, are set based on the date/time then the Chrome Extension’s Sidebar was opened in Gmail to process this email.
-
By moving (or dragging-and-dropping) the email you need to save in Salesforce to the custom Salesforce Emails folder. This folder/label is created and set as the marker for item auto-saving in Salesforce by Revenue Grid synchronization.
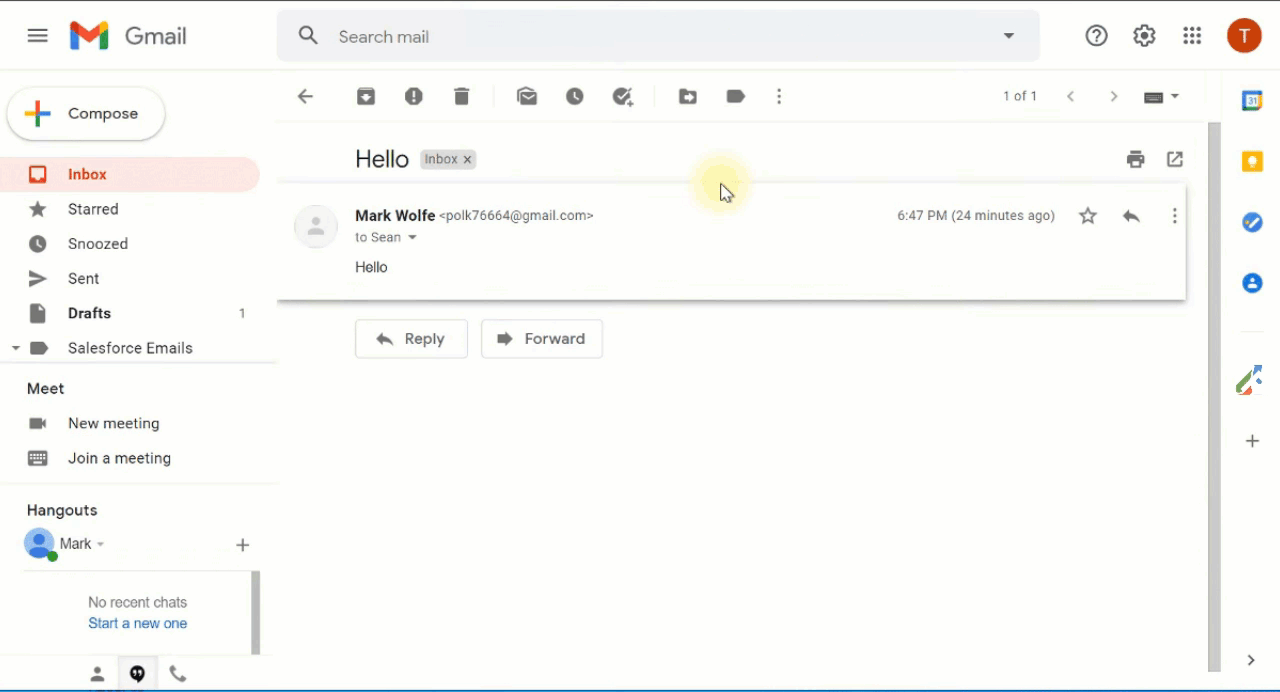
-
By assigning the email the blue Salesforce Emails label.
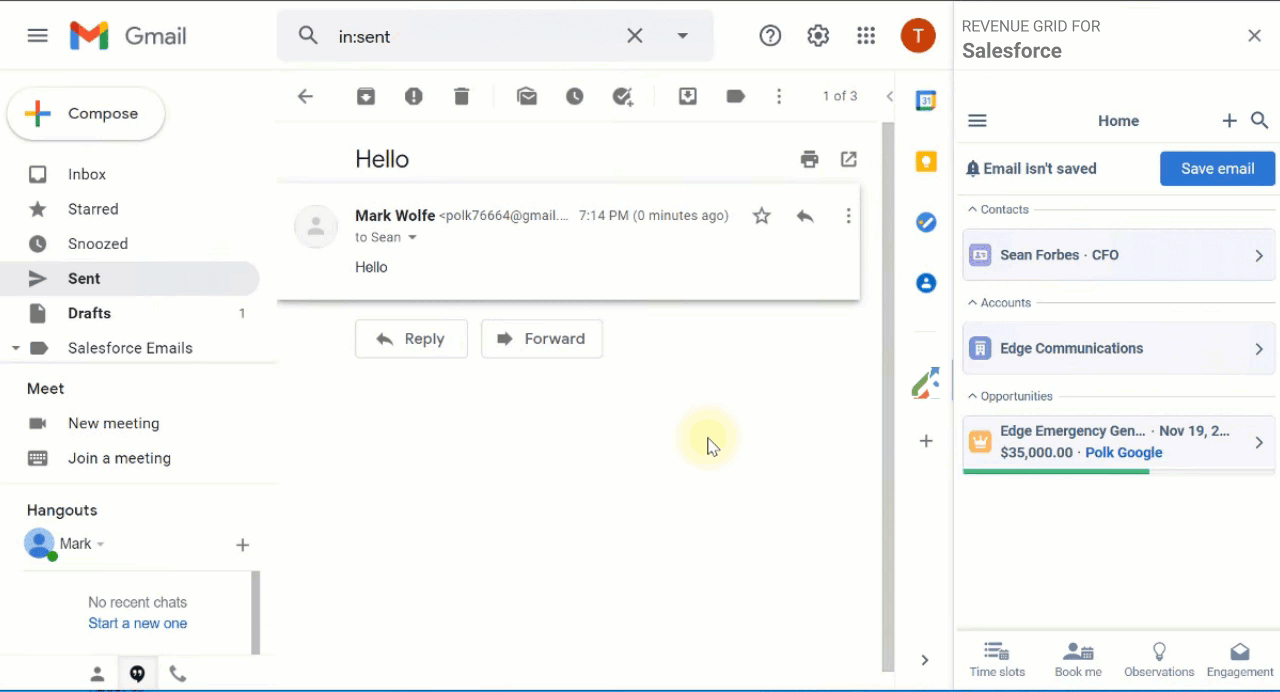
The other custom label/Gmail subfolder added to your mailbox on RG Email Sidebar installation is Tracked successfully; this label/subfolder marks emails and calendar items which have already been successfully saved in Salesforce via RG Email Sidebar.
Important
In the cases 2 and 3 email saving is performed by Revenue Grid synchronization, that is, not instantly but on the following sync session (within 1-30 minutes). The Task/Email Message object created this way will be automatically linked to primary related objects retrieved by RG Email Sidebar initial search.
Saving Archived emails¶
Archieved Gmail messages can be saved in Salesforce via RGES Sync just like any other email messages, but assigning them the Salesforce emails label or clicking the Save button.
Syncing Calendar Events in Salesforce¶
Note
Google Calendar Events saving is performed on the following sync session; it may take between 1 and 30 minutes for a saved Event to appear in Salesforce.
Syncing Google calendar Events in Salesforce can be done in three ways:
-
Using the Save button in the Extension’s panel (immediate/manual saving)
- Open the calendar event you want to sync with your Salesforce calendar.
- Search People and Business Salesforce objects and mark the checkboxes next to their names in the Extension. If no relevant objects exists, create them.
- Click Save at the top of RG Email Sidebar Extension’s Sidebar. The Save this event to Salesforce dialog will appear.
- Add People or Business records to be linked to the resulting Salesforce Event using the Search Salesforce records field.
-
RG Email Sidebar can be set up to save all Calendar events automatically on synchronization sessions. Please refer to this article for detailed information on these settings.
Tip
To exclude an email message or event from being synced in Salesforce, you can add its email address to sync blocklist in synchronization settings
-
Color-coding (only available by request)
Important
In the latest Extension updates, this syncing method is disabled by default and it can be enabled exclusively upon request sent to our Customer Success Managers team.
Along with the request you should specify what color(s) you want to use for color-marking Gmail calendar events to be synced with Salesforce. The available colors are: Tomato, Tangerine, Banana, Basil, Sage, Peacock, Blueberry, Lavender, Grape, Flamingo, Graphite. That is required to prevent confusion of colorcoding patterns already in place within a company.
In addition, you can define the time range for Events syncing (by default that is 15 days in the past from the actual date). Search GoogleCalendarLastActivityTimeSpan in this article for more information.
By marking the event with the chosen color; color marking is not to be confused with Gmail labels.
Note that after you set up RG Email Sidebar, Blueberry is set as the marker for events saving in Salesforce by Revenue Grid synchronization, unless another color is configured.
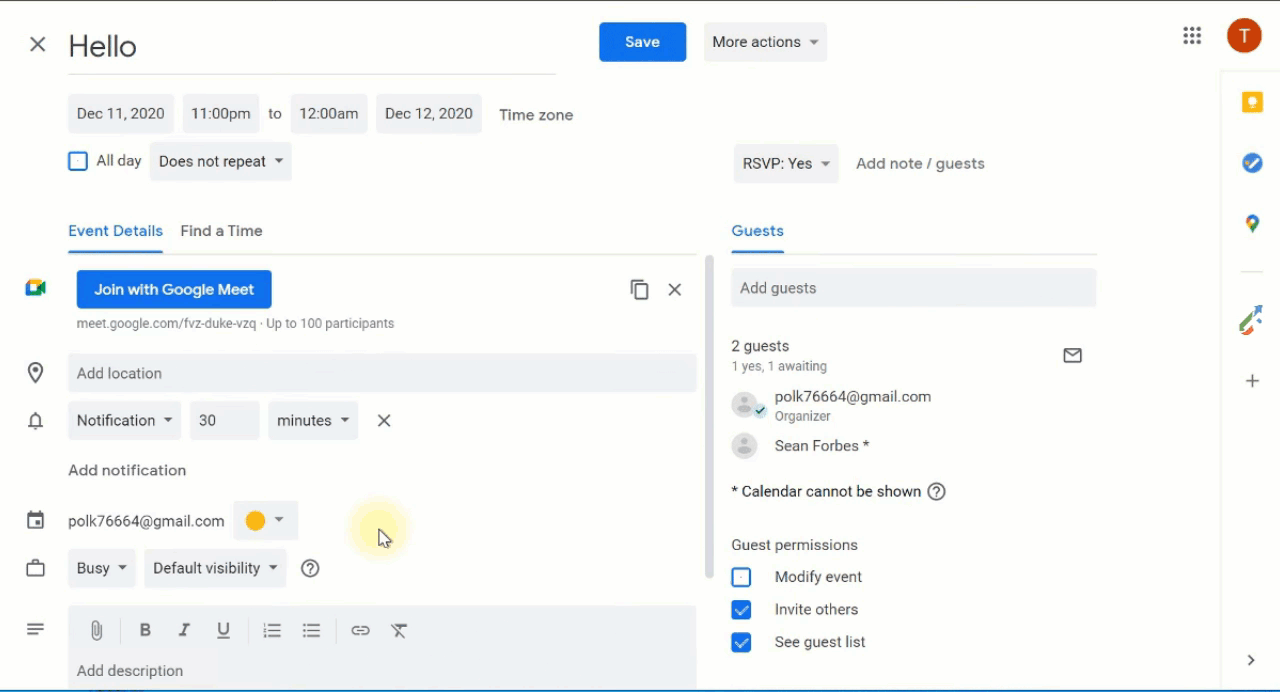
Note
In the cases ( 2 ) and ( 3 ) the Event object created this way will be automatically linked to primary related objects retrieved by RG Email Sidebar initial search.
Events handling features presently unavailable in RG Email Sidebar Chrome Extension¶
Several calendar items handling mechanics available in RG Email Sidebar MS Outlook Desktop or On the Web version Sidebar are presently not implemented in the Chrome Extension:
- No saving Google Calendar event attachments from the Chrome Extension
- Setting special Event reminders is unavailable
- Only Event organizers (but not the in-org attendees) can save Events using color-coding (see point (2) above)
Syncing Contacts between Gmail and Salesforce¶
Tip
Also see this article to learn more about syncing of Contacts.
You can sync a Gmail Contact in Salesforce by assigning the Contact you need to sync in Salesforce the custom Salesforce Contacts label.
This custom Gmail folder/label is added to Gmail on sync activation and is then used as the marker for Contacts syncing in Salesforce by RGES sync engine.
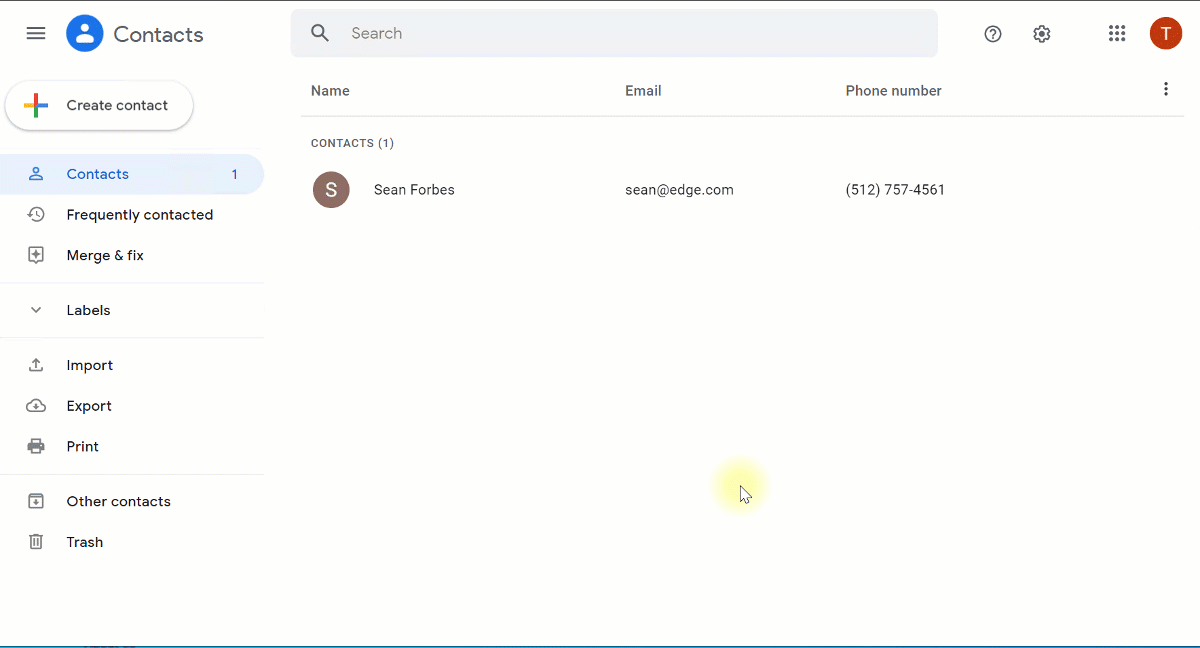
In addition to that, your business Contacts existing in Salesforce get down-synced to Gmail, as auto-created Gmail contacts.
Syncing Tasks between Google and Salesforce¶
Tip
Presently, syncing of recurring Task series is not supported in either direction, only a single Task from a series gets synced per attempt.
RGES Chrome Extension also allows to easily synchronize Google Tasks in Salesforce using the custom Salesforce tasks list auto-created in Gmail by RGES Sync engine. To sync a task:
- Open the needed task in Gmail.
- Add the Task to the custom Salesforce tasks list. See this Google article to learn how to add a Task to a List. You may also assign several Tasks in bulk this way.
- Now the Task will be automatically synced to Salesforce on the following Sync session within 1 - 30 minutes, depending on the current Sync period.
Also see this article to learn how Google Tasks fields are matched with Salesforce Tasks fields.
Searching for and creating Salesforce objects via the Extension¶
You can search for or create Salesforce objects in the Extension in the same ways as in RG Email Sidebar MS Outlook Desktop or On the Web version Add-In. Please refer to this article for detailed information on these functions.
For information on how to install the RG Email Sidebar extension in your Chrome browser, refer to the article Signing Up with RG Email Sidebar for Salesforce and Gmail.
Refresh the Sidebar¶
To refresh the Chrome Extension Sidebar’s user interface and the data displayed in it, for example after importing or adjusting the Extension’s Customization settings:
- Click on the ☰ (Menu) icon in the Sidebar.
- Select Refresh in the Menu.
Differences between the Microsoft Exchange / Microsoft 365 Add-In and the Chrome Extension for Gmail¶
-
The Extension does not require setting up mailbox access authorization or additional sync access authorization in RGES Sync settings.
-
The Extension does not require additional Gmail signing-in to access the Sync settings page.
-
Presently, the Extension only supports the following RGES Smart Actions: Book Me (Calendar Availability), Time slots, Engagement panel (only auto-insertion of the tracking code is supported, and it is inserted only while the Extensions Sidebar is opened), Salesforce Templates, Observations, Reports.
-
The Extension can save emails in Compose mode immediately in Salesforce, independently from RGES Sync; the resulting Salesforce Task’s or EmailMessage’s Date and time field are set to the Date and time when the Sidebar was opened to save it.
-
Smart description is not supported.
-
No saving in Salesforce of inline attachments (also not supported in the Exchange/Microsoft 365 Add-In implementation). However, the Chrome Extension can save in Salesforce files sent as Google drive links.
-
No “default attachment” (an email’s exact copy in .eml format) saving available.
-
Calendar events instant-sync from Google calendar to Salesforce is not supported; however, the insant sync of events from Salesforce to Google calendar is supported.
