How to Set Up Rooms Syncing from MS Exchange Calendar to Salesforce Calendar¶
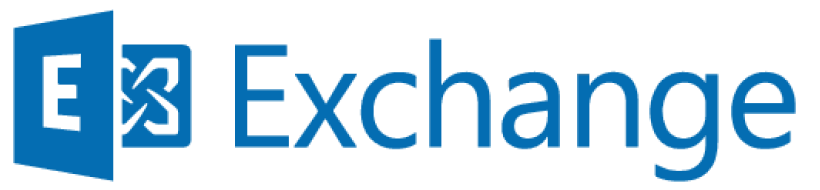
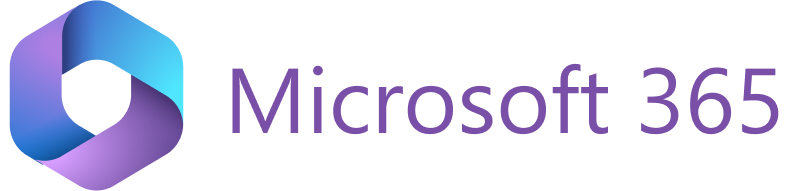
The room sync feature allows you to display MS Exchange room availability data in the Salesforce calendar using the RG Sync Engine.
The RG Sync Engine detects and syncs room availability and event data from MS Exchange to Salesforce. This lets users view detailed information about a specific MS Exchange room in the Salesforce calendar, including when it is occupied, which event is scheduled, and when it is available.
This feature supports one-way synchronization from MS Exchange to Salesforce, so any updates made in MS Exchange will be reflected in Salesforce after synchronization.
This article provides step-by-step instructions to set up room sync between MS Exchange and Salesforce, covering configurations for:
1. Revenue Grid Email Sidebar and Sync configuration¶
To enable room sync for Revenue Grid Email Sidebar and Sync, send a request to our support team.
2. MS Exchange configuration¶
-
Check the list of available rooms in the MS Exchange calendar. To find all available rooms list, you can use the Room Finder in your calendar. Also, consult this Microsoft article describing how to use the Room Finder.
-
Copy the names of the MS Exchange rooms – you will need them for the configuring in Salesforce.
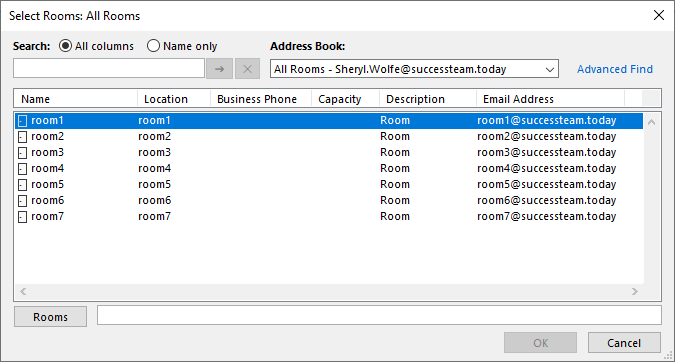
3. Salesforce configuration¶
-
Switch to Lightning Experience as described in this article.
-
Click the gear (Setup menu) icon in the upper-right corner of the page to open Salesforce Setup menu.
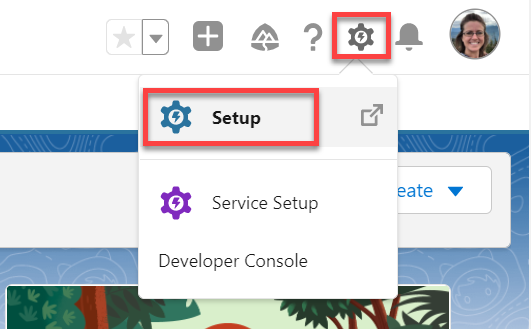
-
In the Quick Search box in the upper-left corner, type “Public Calendars and Resources” to quickly find the necessary tab.
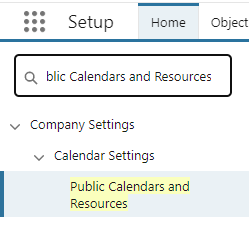
-
Select Public Calendars and Resources.
-
On the Resources tab, create the resources with names similar to rooms in MS Exchange, the ones you copied in step 2.2. Click the New button on this tab to start the creation.
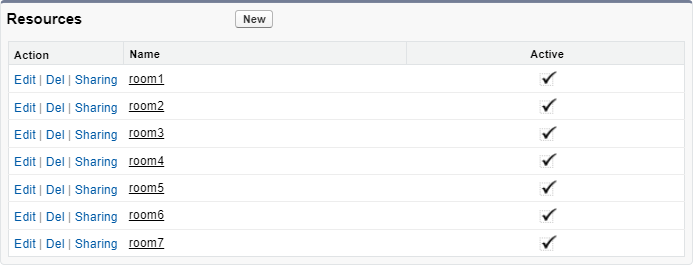
Note
Matching of Exchange rooms with Salesforce resources is based on the exact room/resource name (non-case sensitive) and to active resources in Salesforce only.
Once all configurations are completed, the rooms specified in the MS Exchange calendar items will be synced to the relevant public Resource calendars in Salesforce. Also, for every shared event, the sync engine will add a resource (room) to the corresponding event in the Salesforce calendar:
- as a Text item to the Location field
- as a Resource item to the Attendee field
Currently, the rooms syncing feature is based on the following principle: Microsoft Exchange event with only one room (location) can be synced to the public Resource calendar in Salesforce. If more than one room is specified in the Microsoft Exchange event, the sync engine will save them only as a text to the Location field of the relevant Salesforce event and not link to any public Resource.
How to add public (shared) Resource calendars in Salesforce¶
- Open Salesforce Sales Console and go to the Calendar tab.
-
Find Other Calendars on the right-hand pane, click the gear (Options) icon, and select Add Calendars.
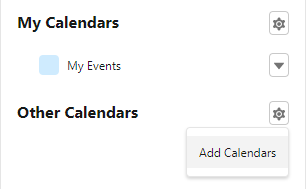
-
In the opened Add Calendars dialog, switch from “People” to “Public Calendars and Resources” using the button on the left-hand side of the Select Calendar Type box.
-
Start entering the name of the room/resource in the Select Calendar Type box and select the necessary one from the drop-down list.
-
Click the Add button to add the selected room/resource to your Salesforce calendar.
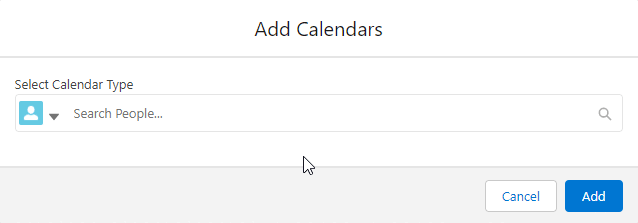
-
The selected Resource calendar should appear in your Salesforce calendar, displaying slots when this room/resource is occupied.
To add more public Resource calendars for other rooms, repeat steps 2-5 described above.