Saving Emails in Salesforce: An Overview¶

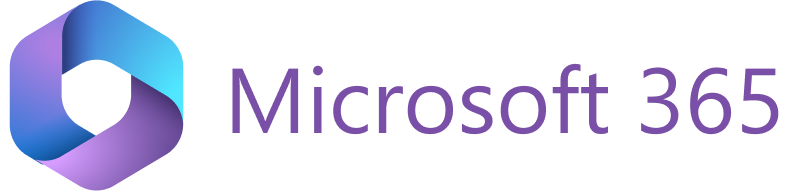
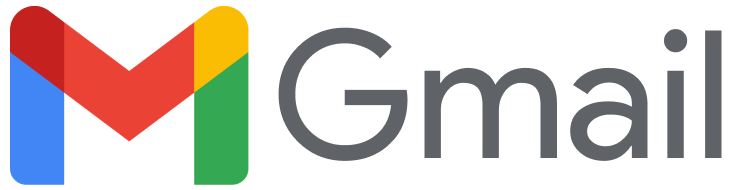
The basis for the functioning of the RG Email Sidebar is special interactions between MS Exchange / Microsoft 365 or Google mail/calendar and Salesforce through data transfer and synchronization between their matching objects’ fields.
One of the key features of RG Email Sidebar is saving (sharing) emails/events as records in Salesforce and modifying them directly via the Sidebar. This article provides a detailed overview of the mechanisms involved in saving email messages in Salesforce.
Primary Emails Processing¶
An email received or sent in MS Exchange / Microsoft 365 or Gmail consists of the following elements:
- sender’s email address
- recipients’ email addresses (the To, CC, and BCC lines)
- date and time of sending
- email’s subject line
- message body and its formatting
- sender’s signature
- files attached to the email.
When RG Email Sidebar for Salesforce processes a message opened in the email client, it obtains all this data from MS Exchange/Gmail and based on the email address determines whether the message is internal or blocklisted from Salesforce synchronization.
Then it finds in Salesforce the records related to the email based on the senders’ and recipients’ addresses extracted. For more information about these filtering mechanisms, see RG Email Sidebar Initial Search and Applied Record Filters.
Emails classified as internal/blocklisted are not saved in Salesforce automatically and the Save button in RG Email Sidebar is disabled for them.
When such message is opened, to indicate why the message cannot be saved in Salesforce:
- In the bottom of the Sidebar, in the Smart Actions section, click More
- Click the Observations tab
There you will see the notification “Some not important emails were filtered” with the list of internal or blocklisted email addresses the message contains.
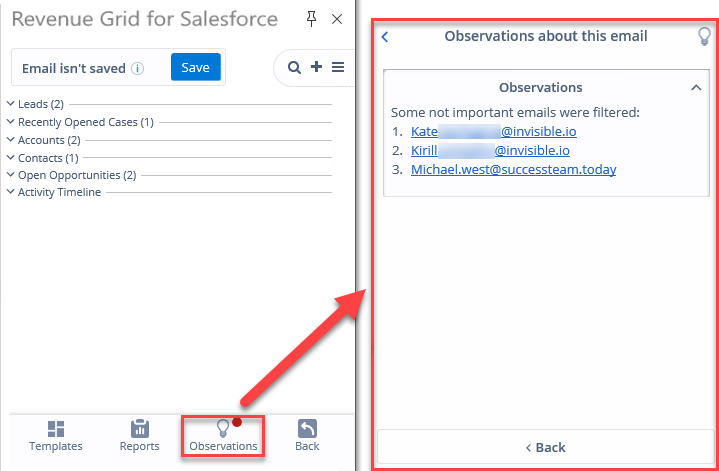
If the message’s full addresses list contains at least one non-internal/blocklisted email address, the message will be saveable in Salesforce as a brand new record or as one linked to associated existing records.
Tip
To learn how to save such emails in Salesforce without removing their addresses/domains from the blocklist, see How to Save Internal or blocklisted Emails in Salesforce.
“Under the hood” mechanisms of emails saving¶
Retrieval of message elements¶
When a message is opened in RG Email Sidebar, the Sidebar retrieves the message elements from MS Exchange/Gmail. In addition to email addresses, useful data from the message’s signature—such as name, surname, position, phone number, company name, website, etc.—as well as email addresses, links, or phone numbers contained in the message body, are extracted and used to search for related records in the next step.
Related records search¶
Next, Related records search in Salesforce is performed to determine if there has been previous communication (that is, saved Salesforce records) related to message sender/recipients and other contact data found in the message.
Furthermore, at this step RG Email Sidebar obtains relevant contextual information about the message to be displayed in the Sidebar and put in prefilled record fields, if related records are found.
Auto-synchronization emails by folders¶
Revenue Grid auto-synchronization only handles emails located in the Inbox, Sent and custom Salesforce folders of MS Outlook/Gmail. It will not process emails assigned the Salesforce category but located in other folders. The same concerns saving all emails in a thread—it applies only to the items in the Inbox and Sent folders of the mail client.
For special emails saving scenarios requested by some customers, RG Email Sidebar also offers on-demand possibility to save any emails located in custom mailbox folders/subfolders. In this email auto-sync scenario, the customer can create new custom folders any time and exclude folders the customer doesn’t want to sync.
One-way email saving¶
Unlike calendar items syncing, emails saving and auto-saving is always a one-way MS Exchange/Gmail → Salesforce process. Saving of an individual email is only performed once, unless you delete its matching entry in Salesforce, and its content is not synchronized in any way in the future.
For example, if you modify a Task/Email message Salesforce object based on an email message, these changes do not get down-synchronized to your MS Exchange / Microsoft 365 or Gmail and only remain in Salesforce.
There is also a special custom scenario where a saved email gets deleted from Salesforce to allow editing its Body via the Sidebar. See Editing already saved email messages via the Sidebar section for complete information.
Re-sent or copied emails saving¶
Once an email is saved, it cannot be saved again as a new record (only if deleted manually from Salesforce). When you re-send or copy an already saved email, the fields for linked objects in the original email do not update.

Consequently, the new emails will continue to point to the previously saved objects in Salesforce, such as Contacts, Accounts, Opportunities, etc. In the Sidebar, you will see that the email is already saved to these objects.
Not auto-saved emails¶
Emails categories which do not get auto-saved if the corresponding Sync setting is on:
- Internal emails
- Emails from/to addresses/domains blocklisted from syncing on the Org level or individual level
- Out-of-the-box (with default config), RGES emails and calendar items that have no relevant Business or People records for linking, do not get auto-processed
- Emails placed into any other folders of your email client but Inbox, Sent, or the custom Salesforce Emails folder
- Emails that are re-sent or copied from a previously saved email.
- Service emails
The Sidebar and service emails¶
Service email messages cannot be saved in Salesforce or processed in any way, so the Sidebar cannot be opened for the following types of emails:
- MS Outlook message read receipts
- MS Outlook calendar item acceptance/declining/update notifications
- MS Outlook delivery failure notifications
When an email of this kind is selected in MS Outlook, the Open RG Email Sidebar icon and related icons are greyed out in RG Email Sidebar Cloud (Web) implementation and the Sidebar is automatically closed for such emails in RG Email Sidebar desktop/MSI implementation.
Outbound email autosaving¶
The is also a special synchronization setting available on request that enables autosaving of outbound emails only. Note that enabling this option does not exclude the possibility to save non-outbound emails using the Save button.
Salesforce category/label¶
Emails that you saved in Salesforce using the Save button or via any other method are auto-assigned the custom blue Salesforce category in MS Outlook or the Salesforce label in Gmail, so you can see if you have already processed it.
However, that may happen within 1-30 minutes after saving, since categories get assigned by RGES Sync.
RG Email Sidebar can also be used to save emails from a Shared Outlook mailbox.
The ForceSync mode¶
ForceSync mode means user-initiated saving. It implies that an email gets saved in one of the following ways:
-
by using the Save button in the Sidebar
Additional features of emails saving¶
Editing already saved EmailMessage via the Sidebar¶
Note
In order to edit a saved EmailMessage, you should have sufficient access permissions: be the email’s Owner allowed to delete objects of this type from Salesforce.
In the latest updates, it is possible to edit the fields of already saved Enhanced Email messages via the Sidebar: SFDC records linked to email (Related To): both WhatID People Records and WhoID Business Records, Subject, Body, and some other key ones. In this scenario, the email gets deleted and then re-created in Salesforce.
To edit an already saved EmailMessage in Salesforce:
- Select the corresponding email in the email client
- Click on Email is saved in the Sidebar’s header
- Click the 🖉 (Edit) icon next to the field and edit it as you need
- Click ⟲ (Undo) icon next to a changed field to revert the changes
- Click the Save button in the dialog to apply the changes in Salesforce
Note
This is a note for testing * point 1 * point 2 And some other text.
The Magic Anchor feature¶
In addition, RG Email Sidebar can be configured to auto-link replies to emails you send from Salesforce to a single relevant Contact or Lead - only when the item is handled by sync.
Contact us if emails sending from Salesforce is often used in your Org and you want to have the recipients’ replies linked to a single relevant Contact / Lead.
Linking a saved email to a Contact and a Support Case at the same time¶
RGES can link emails saved as Salesforce Tasks to a Contact and a Support Case at the same time, according to user selections in Save email dialog. To perform this, the following Salesforce configuration prerequisites are required:
- Ensure that Salesforce Email-to-Case is enabled in your org
- Enable the Salesforce setting “Enable Email Drafts for Cases.” Refer to this Salesforce help article to learn how to do that
Saving an email to a Contact with the same email address as an Experience Cloud User record¶
On attempts to save an email message to a Contact that has the same email address as an Experience Cloud User record, RGES saves the email message to the Experience Cloud User record.
If the Contact and related Experience Cloud User record have different email addresses, the email message is saved to the Contact record.
Saving any emails without linking them¶
For special emails saving scenarios requested by some customers, RG Email Sidebar also offers the possibility to save any emails with no established relation to any Salesforce records.
That is, on creation of the matching Tasks or EmailMessages in Salesforce their WhoId and WhatId fields are left blank.
To enable this function, submit a corresponding request to our Support team.
Please, proceed to the next section of this article,Ways to save an email, to learn how to save an email in Salesforce from RG Email Sidebar.
Additionally, refer to the Item fields mapping explained article for detailed information on how MS Outlook/Exchange Email and Salesforce Task/EmailMessage fields are matched when an email message is saved in Salesforce via RG Email Sidebar.