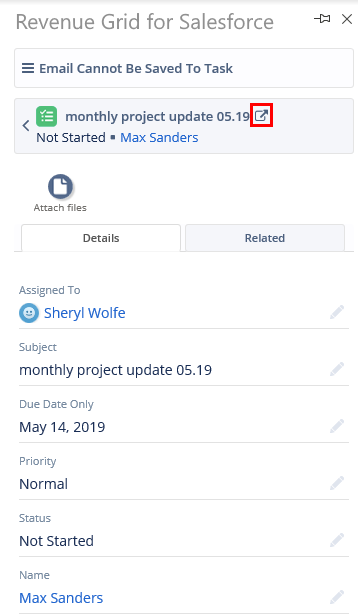How to Manage Tasks (Classic view)¶
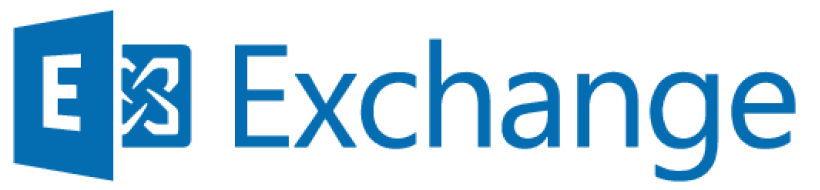
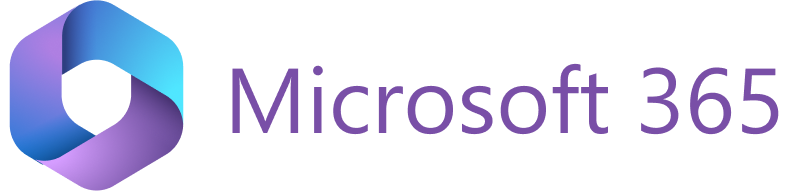
You can save new tasks to Salesforce or save existing tasks between Salesforce and your mail application. Task reminders are saved too, so that you do not forget anything important as you are walking out the door.
Saving a Task in Salesforce
You can save a task with Salesforce by doing one of the following:
- When creating or editing a task, assign it to the “Salesforce” category or place it to the “Salesforce Tasks” folder in your tasks
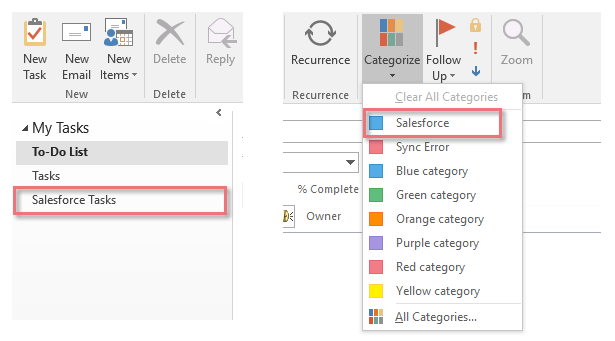
- In the RG Email Sidebar Add-In / Chrome Extension, in the New list, select Task. After you create the task, it will be automatically saved in Salesforce and (in Outlook) assigned the Salesforce category
You can also access tasks stored in Salesforce by doing the following:
- In your tasks, go to the “Salesforce Tasks” folder
Editing a Task
You can edit task details by doing one of the following:
- In the RG Email Sidebar Add-In / Chrome Extension, in the record card, click Task (or Tasks) and then click the task you want to edit
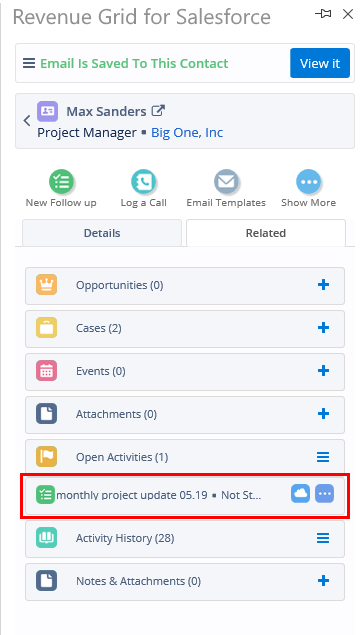
- Open the task in Outlook and edit the task details. If this task is assigned to the “Salesforce” category or located in the “Salesforce Tasks” folder, your changes will be automatically synchronized with Salesforce
Note
Changes that were made to the task via the RG Email Sidebar Add-In / Chrome Extension will appear immediately in Salesforce; however, changes made via Outlook will appear in Salesforce only after the next synchronization
Opening a Task in Salesforce
To open a task in Salesforce, do the following:
- In the RG Email Sidebar Add-In / Chrome Extension, in the record card, click Task (or Tasks)
- For the task you want to edit, click the arrow and then click Open in Salesforce