Revenue Grid widgets in your SFDC environment¶
Revenue Grid sales widgets allow you to deliver actionable sales insights directly within the Salesforce interface. These widgets provide sales teams with real-time visibility into activity levels, pipeline health, and engagement progress—helping them stay focused and drive results without leaving Salesforce.
As a Salesforce admin, you can configure which widgets appear in Salesforce apps and page layouts, ensuring users see relevant data at the right time and place. This article provides an overview of all available widget types and the setup required to make them available to your users.
What Revenue Grid widgets offer¶
Revenue Grid sales widgets provide dynamic, contextual views of your sales data, including:
- Engagement insights: Identify opportunities with no recent or upcoming activities.
- Activity tracking: View recent interactions across leads, contacts, and accounts.
- Pipeline analysis: Monitor deal size, conversion rates, and forecasted revenue.
- Performance metrics: Evaluate progress toward sales targets and team performance benchmarks.
For details and examples of each widget, refer to the sections below.
Widget versions and compatibility¶
Revenue Grid sales widgets are implemented differently depending on the version of the managed package installed in your Salesforce organization:
-
Version 1.83 or earlier
Widgets are built using Salesforce Canvas App technology and must be added to Salesforce layouts individually. Each widget typically corresponds to a specific object (e.g., contact, lead, opportunity). These widgets are available in both Salesforce Classic and Lightning Experience.
-
Version 1.87 or later
Widgets are implemented using Lightning Web Components (LWC) and Named Credentials and support only Salesforce Lightning Experience. They offer better performance, native rendering, and improved flexibility.
Dynamic widgets in version 1.87 and later¶
Many LWC-based widgets are context-aware, meaning a single widget dynamically adjusts based on the Salesforce object page where it’s placed. This simplifies widget configuration and reduces duplication.
For example:
- RG Activity (contact or lead) replaces separate widgets like RG Contact Activity and RG Lead Activity.
- If placed on a contact page, it shows activity data related to that contact.
- If placed on a lead page, it displays lead-specific activity.
- RG Signals (Acc/Opp/Cnt/Ld) combines multiple Signals widgets into one dynamic component that adapts to the current record type.
This unified design allows you to use fewer components while maintaining complete data visibility across Salesforce objects.
Prerequisites for enabling widgets¶
Before users can view or interact with Revenue Grid widgets, make sure the following are completed:
-
Install and configure the Revenue Grid managed package
Install the latest version of the managed package in your Salesforce org. For guidance, see Get the Revenue Grid Managed Package up and running.
-
Enable My Domain in Salesforce
This is required to support both Canvas App and Lightning Web Component–based widgets. For details, see Dashboard Widgets Prerequisite: My Domain.
-
Add widgets to Salesforce apps and record layouts
Widgets do not appear by default. You must manually add them to apps and page layouts:
- For admin-level configuration, see Add Revenue Grid widgets in Salesforce (admin guide).
- If your users have permission to customize their own app navigation or record pages, refer them to Add Revenue Grid widgets in Salesforce (user guide).
After completing these steps, widgets will be visible to users based on the apps, profiles, and record types you’ve configured.
Contacts and leads widgets¶
Note
For those of contacts and leads who have not been imported to Revenue Grid yet, you will see a call to action to import them right away.
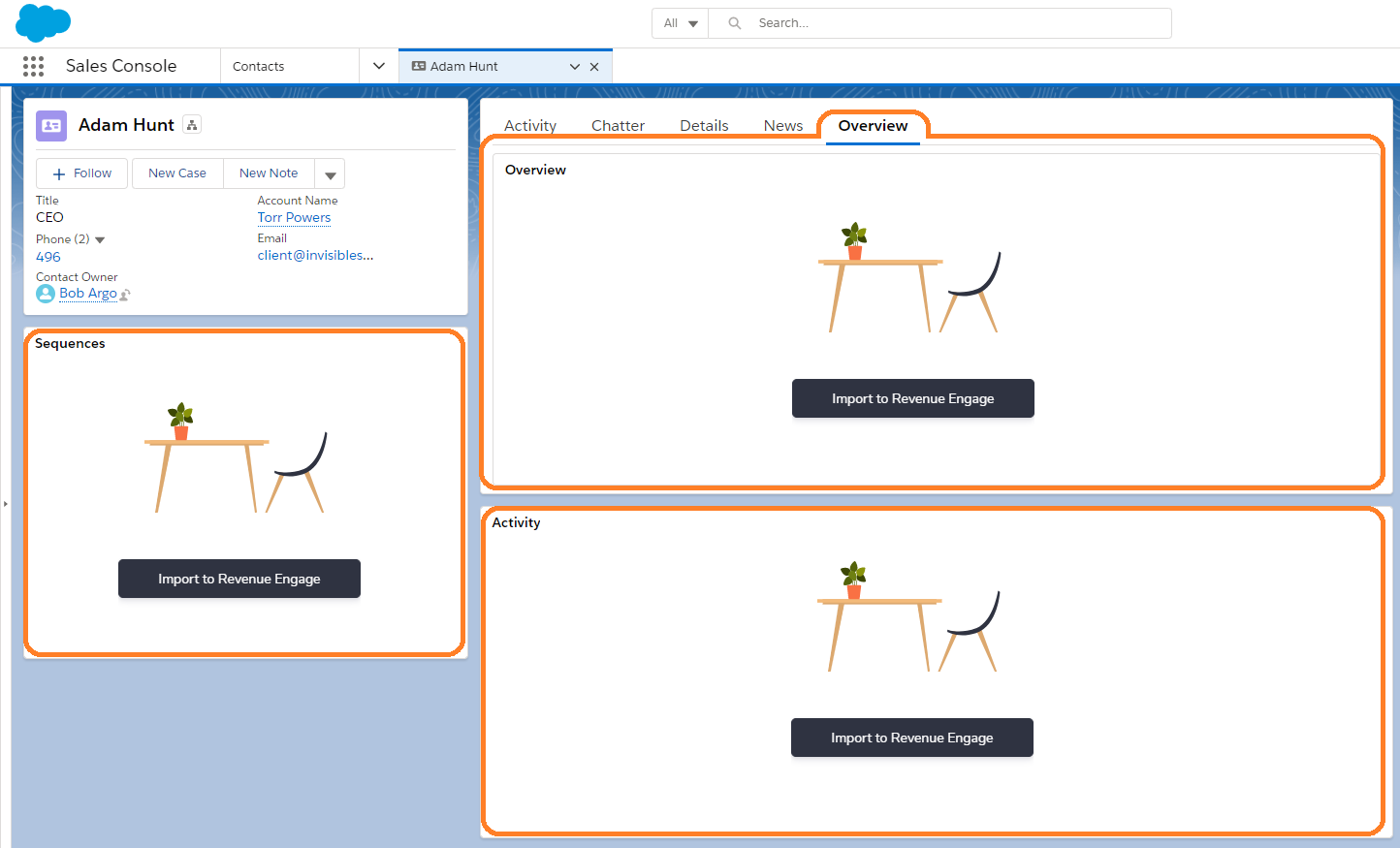
Prospect overview¶
- Widget name (v1.83 or earlier): RG Lead Overview, RG Contact Overview.
-
Widget name (v1.87 or later): RG Overview (contact or lead)
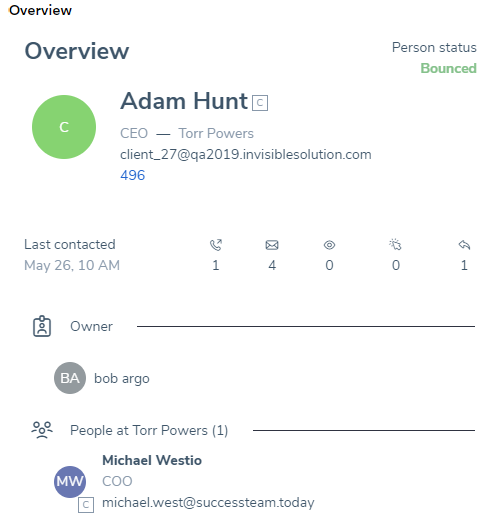
This Widget shows Revenue Grid person status and engagement statistics:
- How many calls have been made to the prospect
- How many emails have been sent
- How many of sent email the prospect actually opened
- How many unique links which you had added to the emails the prospect actually have clicked on
- How many replies you have received from the prospect
Also here you can see the owner of the prospect, and other prospects in your Revenue Grid from the same company.
Sequences enrolled¶
- Widget name (v1.83 or earlier): RG Lead Sequences, RG Contact Sequences
-
Widget name (v1.87 or later): RG Sequences (contact or lead)

From the Sequences widget you can see what sequences a prospect currently is being engaged into, as well as add a prospect to another Sequence without going to Revenue Grid.
With currently engaged sequences, you can perform actions such as pause a sequence for the prospect, remove from a sequence or finish a sequence for the prospect with one of the available options (Success, Not Interested, Opt out).
For currently engaged sequence, the widget also shows Required Actions (if any) which the sequence owner should take an action upon in the Action Center.
Prospect’s activity¶
- Widget name (v1.83 or earlier): RG Lead Activity, RG Contact Activity
-
Widget name (v1.87 or later): RG Activity (contact or lead)
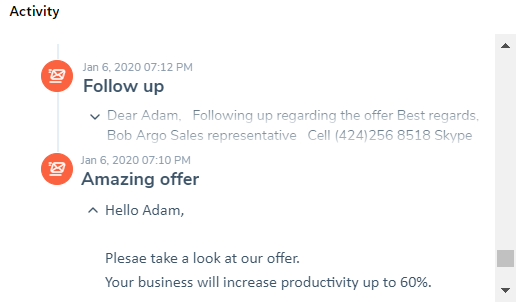
Activity widget shows a timestamped communication log in chronological order. Along with correspondence, it also reflects prospect’s stage change within a sequence, as well as events as Owner Change, or Lead Conversion.
Lead and contact communication activity¶
- Widget name (v1.83 or earlier): RG Lead Activity, RG Contact Activity
-
Widget name (v1.87 or later): RG Activity (Acc/Opp/Cnt/Ld)
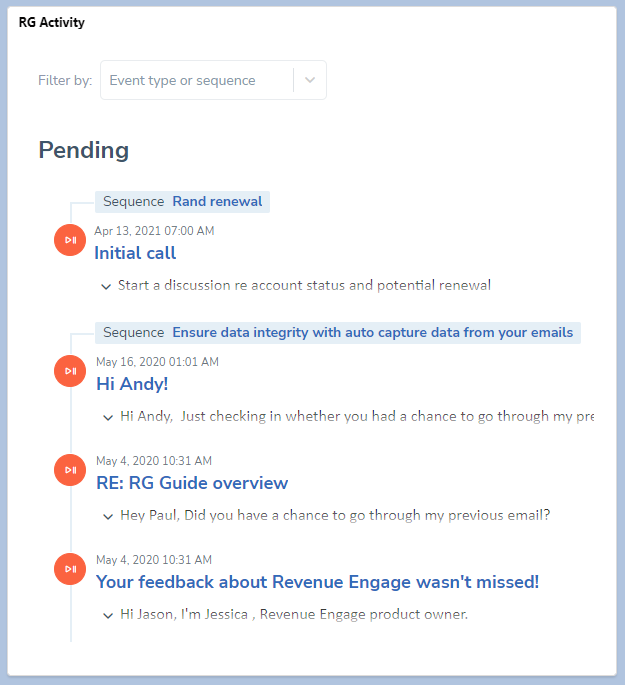
On this widget, you can find all communication scattered on the time line. Data plots correspond to one of several types of activities(Meetings, Calls, Inbound emails, Outbound emails, Sequences emails.) Besides, important changes such as First and Last Touches also get reflected on the chart for easier analytics.
Drill down to the point
By clicking on any given data plot, you can see the actual communication activities in the pop-up, from which you can read any given email or see details of a meeting.
Send email¶
- Widget name (v1.83 or earlier): RG Send Email to Lead, RG Send Email to Contact
-
Widget name (v1.87 or later): RG Mail to (contact or lead)
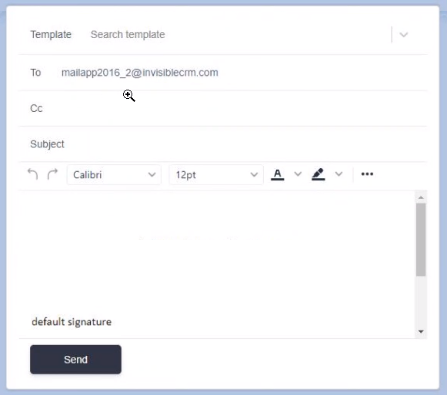
Want to drop a quick line to a contact or a lead? Do it right from SFDC interface, there is no need to jump between email client and CRM anymore. Add the Email widget from installed Revenue Inbox Managed Package.
This widget pulls information directly from Revenue Grid. Meaning you can select RG Template, use Merge Fields the same way you can use them in RG interface. And most importantly, To and CC fields will autocomplete. Supports delegation.
Dial out¶
- Widget name (v1.83 or earlier): RG Dial out to contact, RG Dial out to lead
-
Widget name (v1.87 or later): RG Dial out (contact or lead)
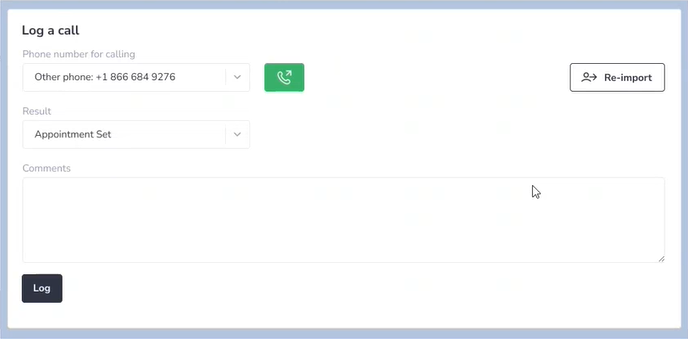
Want to drop a quick call to a contact or a lead? Do it right from SFDC interface, there is no need to jump between email client and CRM anymore. Set up your phone number here.
Accounts and opportunities widgets¶
Signals¶
- Widget name (v1.83 or earlier): RG Opportunity Signals, RG Account Signals, RG Contact signals, RG Lead Signals, RG Signals
-
Widget name (v1.87 or later): RG Signals (Acc/Opp/Cnt/Ld)
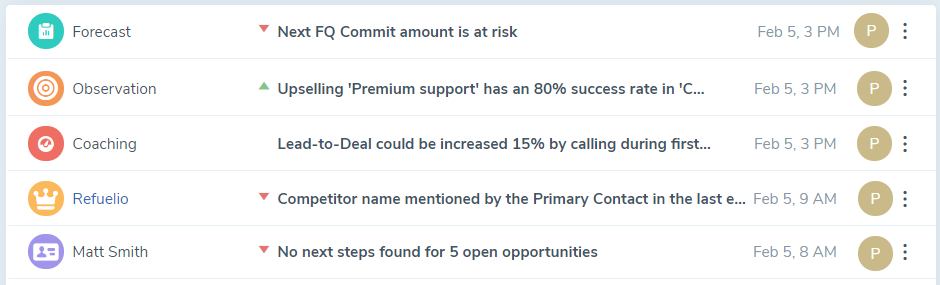
Place Revenue Signals widget to SFDC interface for quicker access to intelligently guiding signals per opportunity, account, or related to an individual lead. For more information about Revenue Grid Signals, see Incredibly smart Revenue Signals to navigate you to the best sales game.
Account and opportunity communication activity¶
- Widget name (v1.83 or earlier): RG Account Activity, RG Opportunity Activity
-
Widget name (v1.87 or later): RG Activity (Acc/Opp/Cnt/Ld)
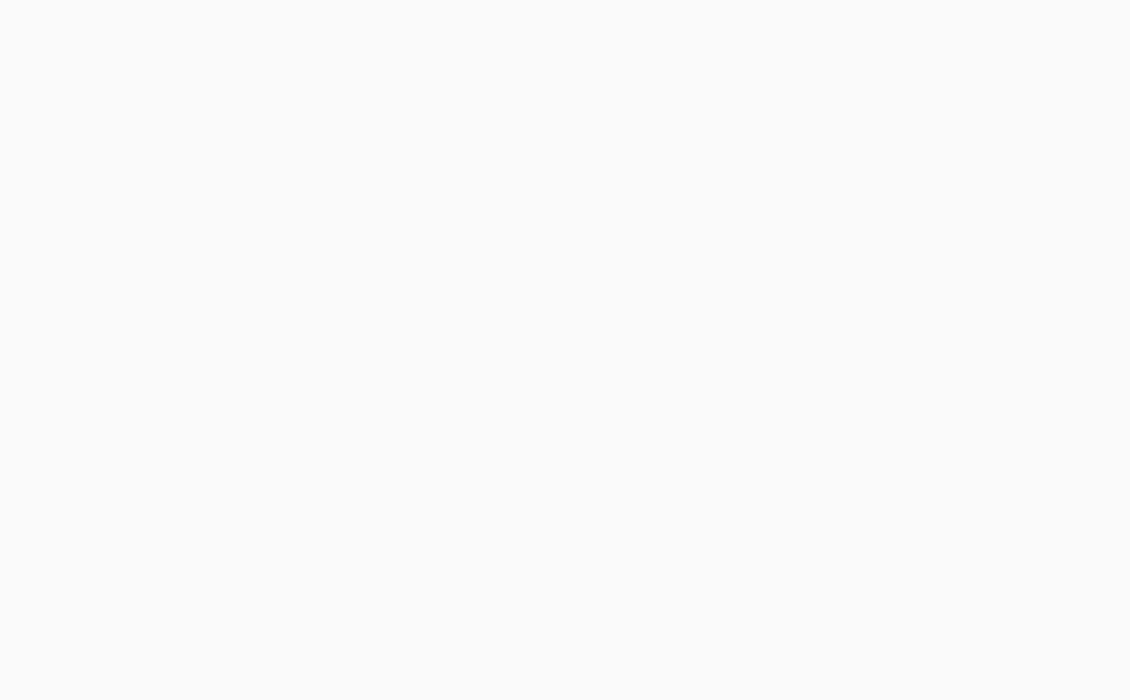
On this widget, you can find all communication scattered on the time line. Data plots correspond to one of several types of activities(Meetings, Calls, Inbound emails, Outbound emails, Sequences emails.) Besides, important changes such as Close Date Change, Amount Change, First and Last Touches also get reflected on the chart for easier analytics.
Drill down to the point
By clicking on any given data plot, you can see the actual communication activities in the pop-up, from which you can read any given email or see details of a meeting.
Relationship intelligence widget | People chart¶
- Widget name (v1.83 or earlier): RG Account Connections, RG Opportunity Connections, RG Contact Connections, Lead Connections.
-
Widget name (v1.87 or later): RG Connections (Acc/Opp/Cnt/Ld)

This is interactive relationship sales chart. Here, you can see who of your colleagues has been in touch with representatives of the opportunity, and how much total time communication has accumulated in minutes.
Drill down to the point
By clicking on any given communication path, you can see the actual activities which made it to the accumulated time appeared in a pop-up, from which you can read any given email or see details of a meeting.
Account and opportunity engagement highlights¶
- Widget name (v1.83 or earlier): RG Account Engagement, RG Opportunity Engagement
-
Widget name (v1.87 or later): RG Engagement (Acc/Opp/Cnt/Ld)
In the engagement highlights widget, you can grasp quickly what was the most recent meeting, inbound and outbound emails with representatives of an opportunity.
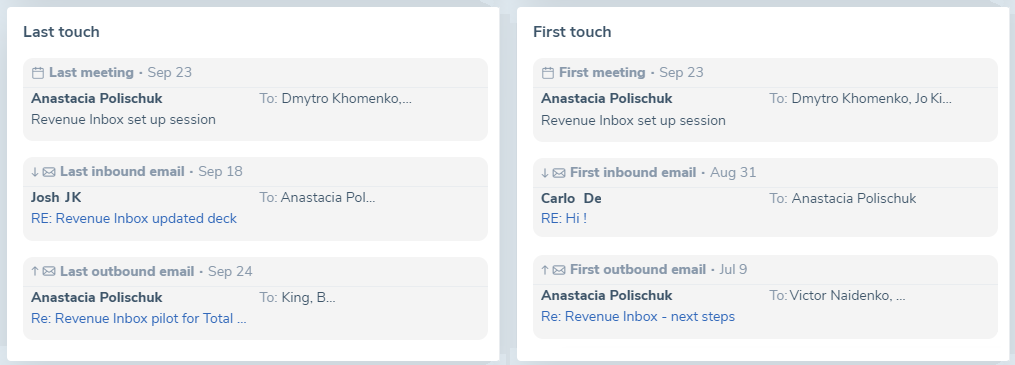
Also very important “What’s next” section which may be scrapped from calendar if that is a meeting, or else filled up manually by accountable colleague. Change history reflects all what changes has been made to an opportunity and how many times.
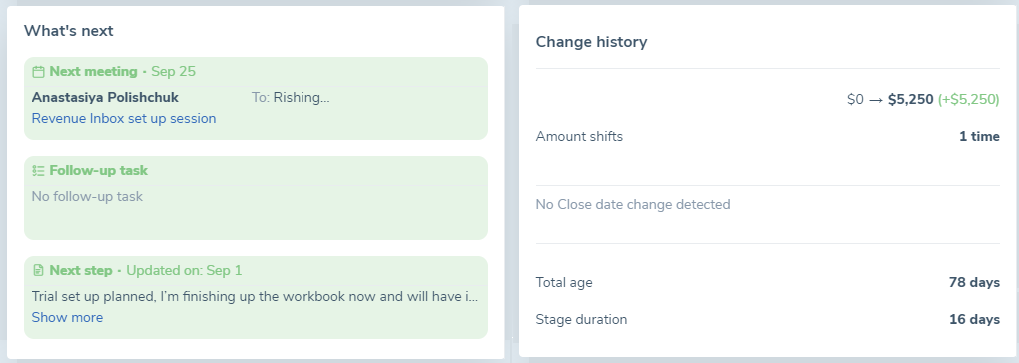
Advanced control¶
Use these widgets as entire tabs.
All Accounts widget¶
- Widget name (v1.83 or earlier): RG Accounts
-
Widget name (v1.87 or later): RG Accounts
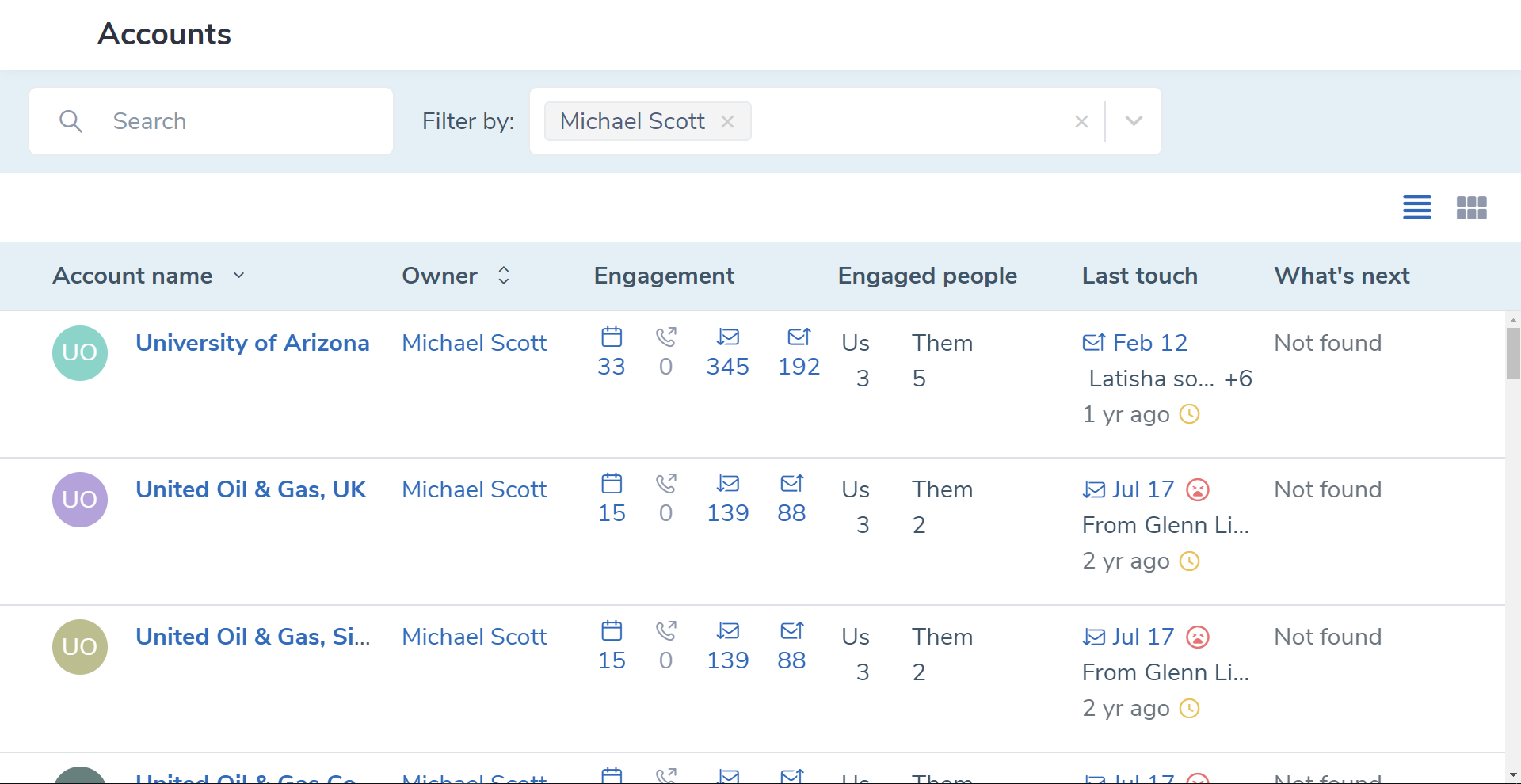
This widgets displays all accounts assigned to you for better ABS(account based selling).
Pipeline visibility widget¶
- Widget name (v1.83 or earlier): RG Pipeline
-
Widget name (v1.87 or later): RG Pipeline
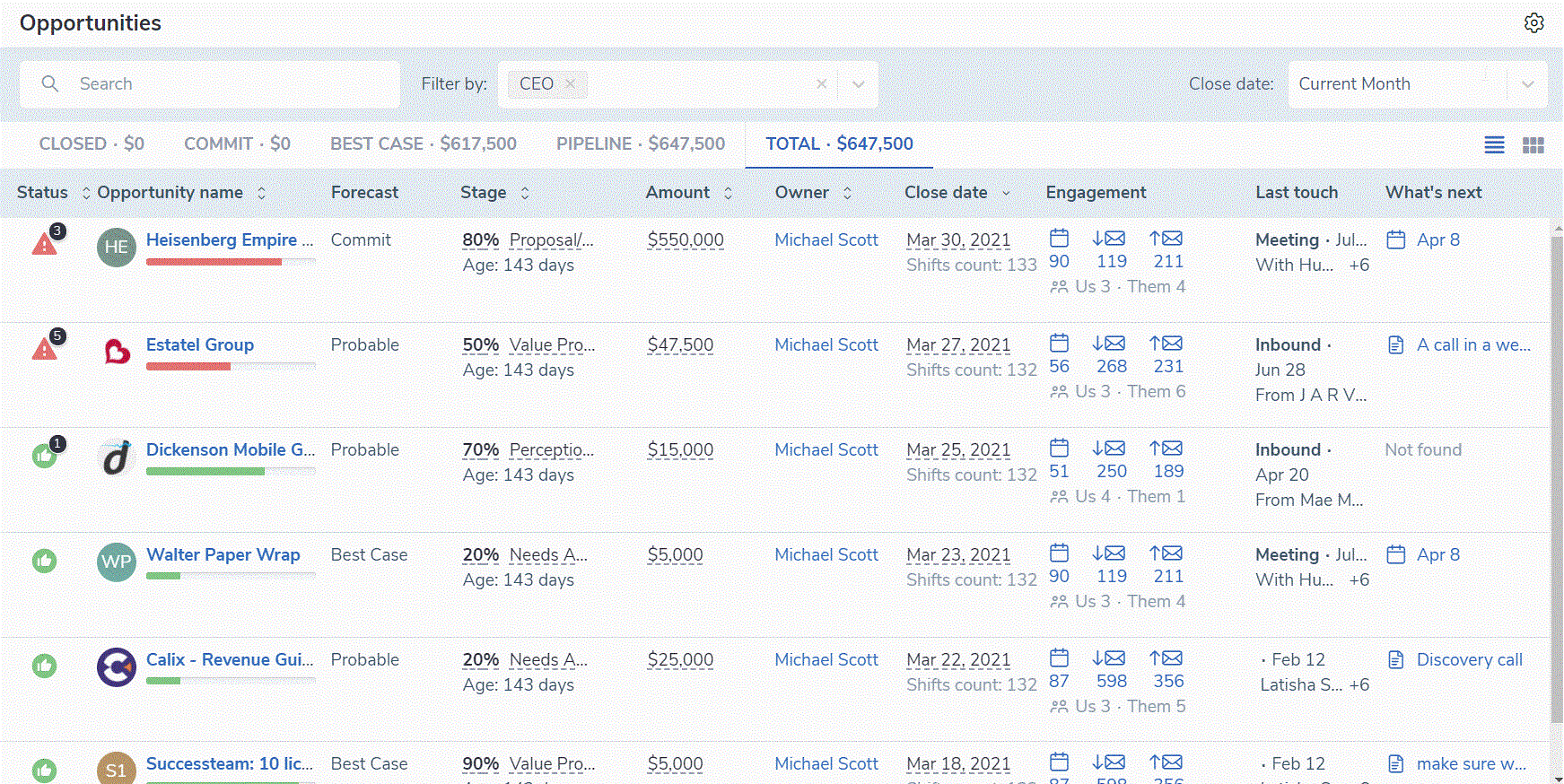
This is a direct access to all opportunities for sales pipeline inspection.
General Revenue Grid widget¶
- Widget name (v1.83 or earlier): RevenueGrid
-
Widget name (v1.87 or later): Revenue Grid
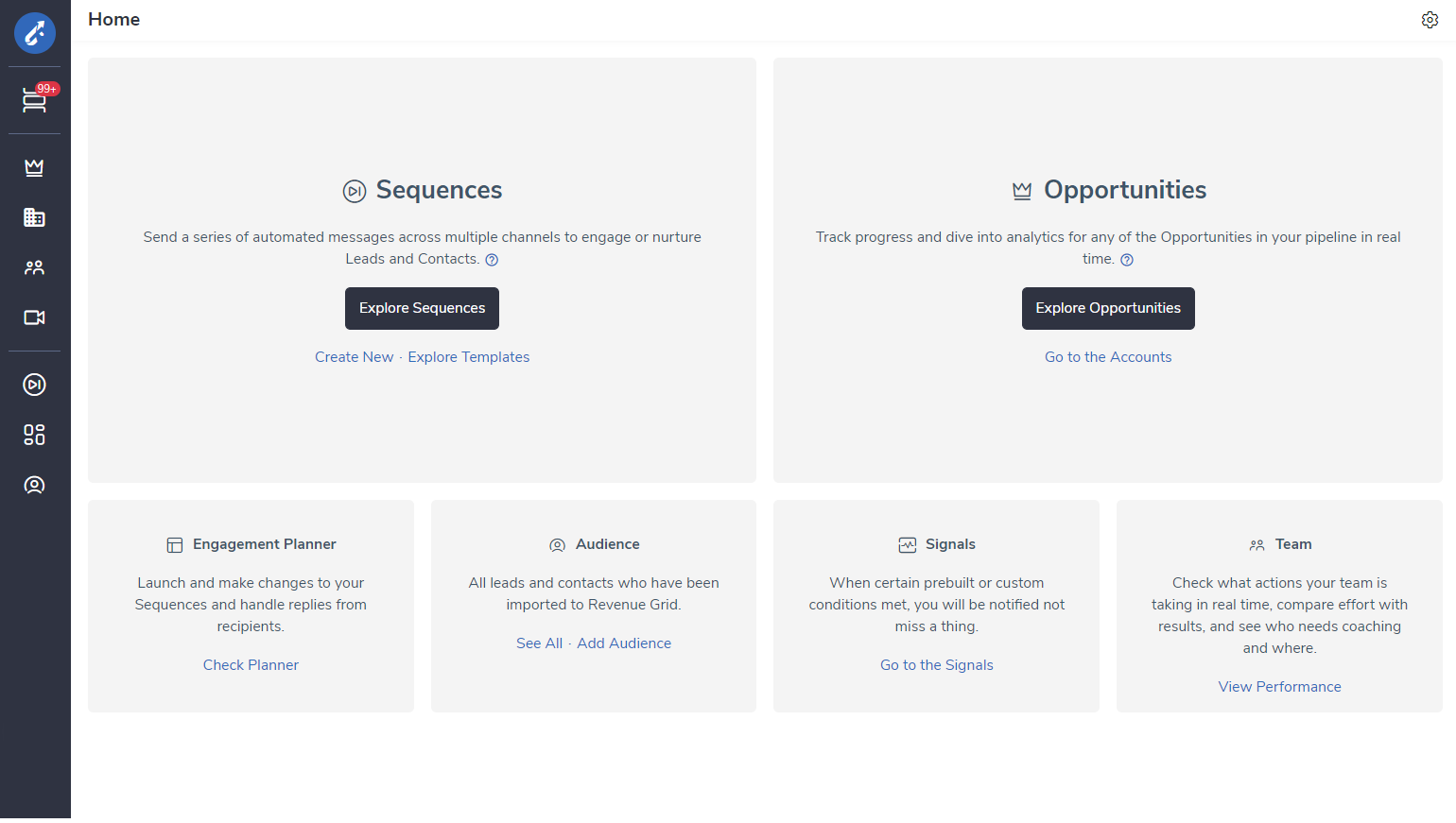
This widgets is the gateway to the main screen of Revenue Grid.
Revenue Signals widget¶
- Widget name (v1.83 or earlier): RG Signals
-
Widget name (v1.87 or later): RG Signals
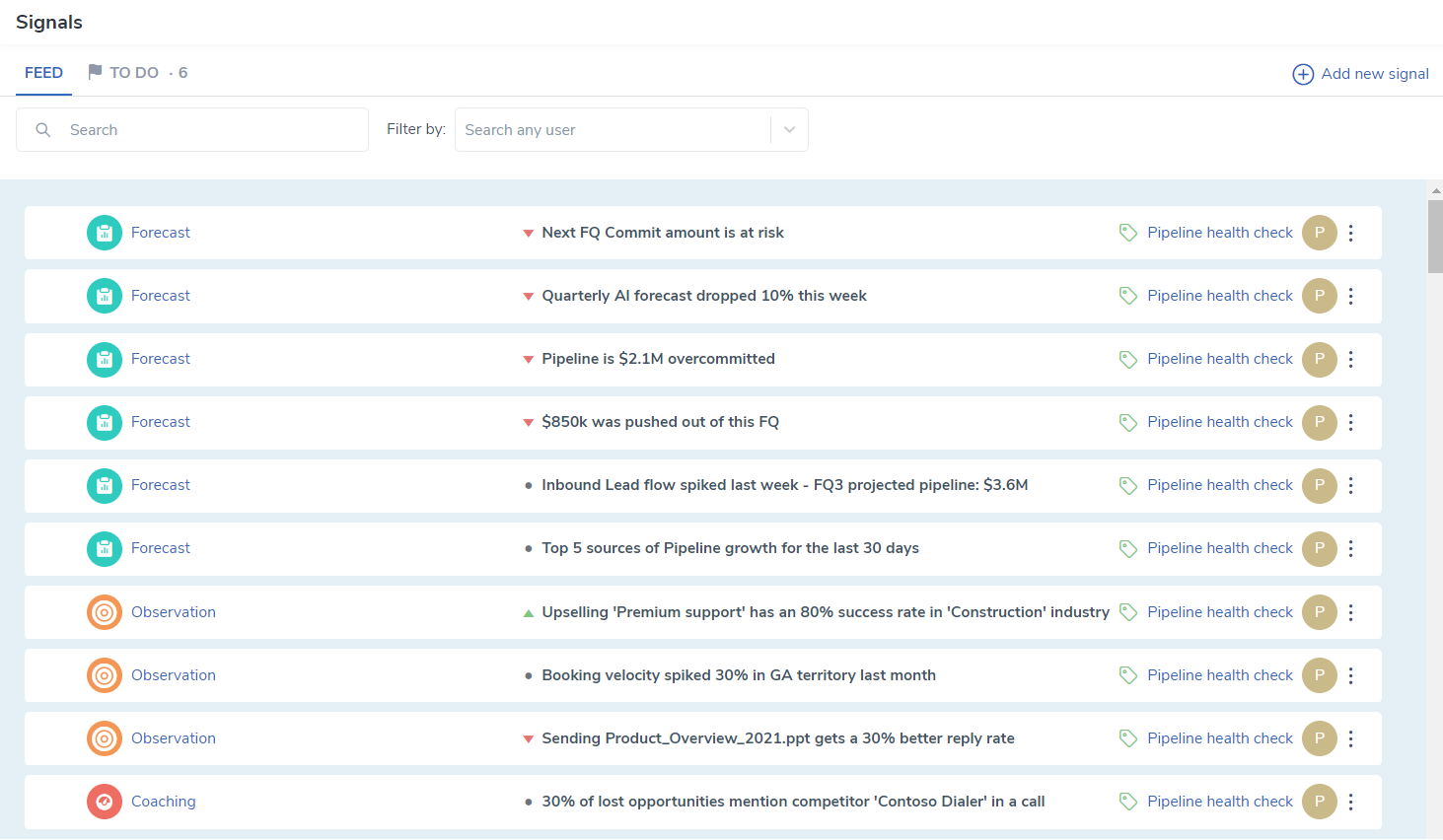
This widgets displays all Signals company-wide.
Widgets related to Email and CRM integration¶
Note
The widgets in this section are available only if your organization is using Revenue Grid managed package version 1.83 or earlier, which is based on Salesforce Canvas App technology. These widgets are not included in managed package versions 1.87 or later, which use Lightning Web Components (LWC) instead. In newer versions, both admins and end users can manage synchronization, integration, and personal connectivity settings directly on the Revenue Grid platform.
Widget to access the Admin Panel¶
-
Widget name (v1.83 or earlier): RI Admin.
The Panel provides tools for managing a big number of end users. Read more.

Widget to access user-level sync settings¶
-
Widget name (v1.83 or earlier): UserUI.
Through this widget you can monitor synchronization statistics and connection statuses between CRM and email client. You can analyze this information and perform the necessary follow-up activities if any problems occur. Read more.
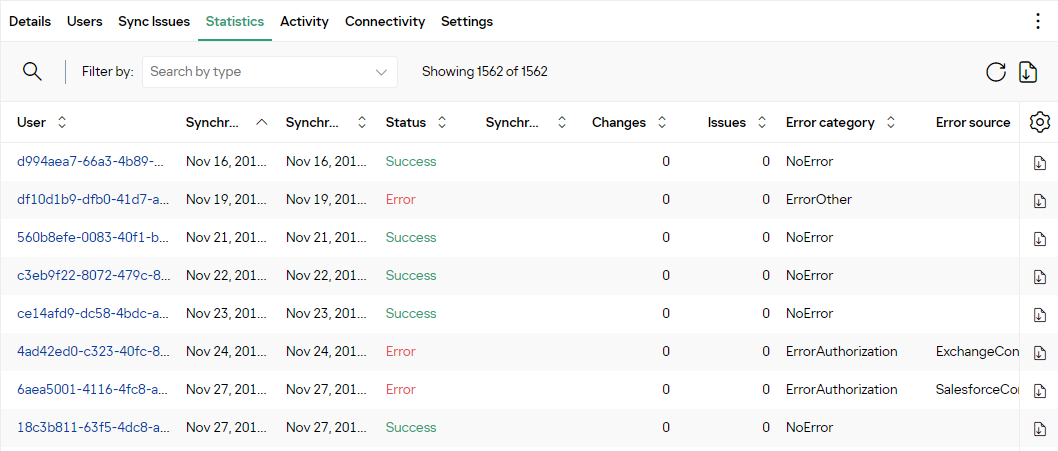
Widgets to access specific blocks of user-level sync settings¶
-
Widget name (v1.83 or earlier): Revenue Inbox User Additional Config.
Detailed sync settings. Read more.
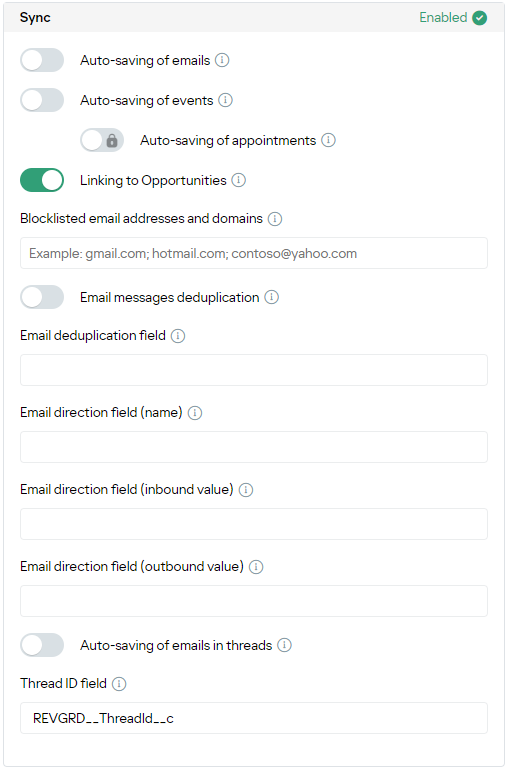
-
Widget name (v1.83 or earlier): Revenue Inbox User Salesforce Config.
A block to refresh your CRM credentials. Read more.

-
Widget name (v1.83 or earlier): Revenue Inbox User Mailbox Config.
A block to refresh your email client credentials. Read more.
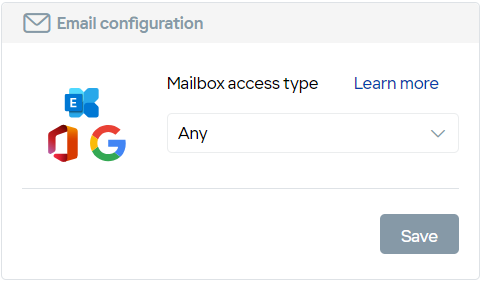
See also¶
- Get the Revenue Grid Managed Package up and running
- Dashboard Widgets Prerequisite: My Domain
- Add Revenue Grid widgets in Salesforce (admin guide)
- Add Revenue Grid widgets in Salesforce (user guide)
