Install Email Sidebar Chrome Extension for Google Workspace¶
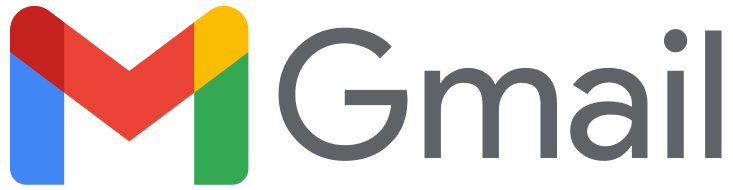
With RG Email Sidebar for Salesforce and Gmail Chrome extension, you can access and update any relevant Salesforce data – Emails, Events, Contacts, Tasks, Accounts, etc. right from your Gmail mailbox opened on any device that can run Google Chrome browser.
RGES for Salesforce and Gmail works with both Gmail and Google Workspace (G Suite). The Chrome Extension’s updates get installed automatically, that does not require any actions from the end users.
Tip
RGES mass deployment for corporate Gmail / Google Workspace (G Suite) users by the local Admin is available for Windows systems. See these articles for details:
Note
Revenue Grid for Salesforce and Gmail is not a standalone application, it only works in Gmail web interface opened in Google Chrome or a Chromium-based browser.
1. Add RG Email Sidebar extension to your Google Chrome¶
- In the Google Chrome browser, open this Chrome Web Store link
-
Click Add to Chrome
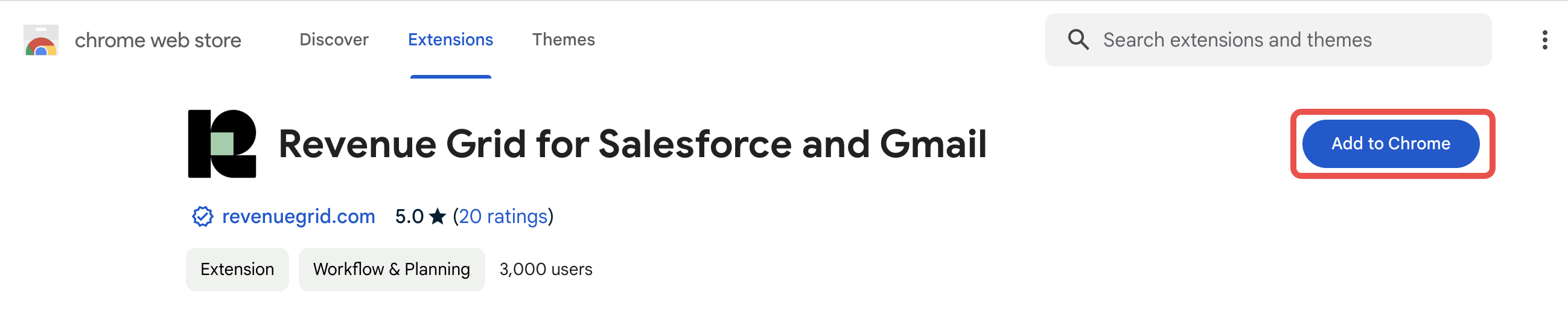
-
Click Add extension in the confirmation dialog that will appear.
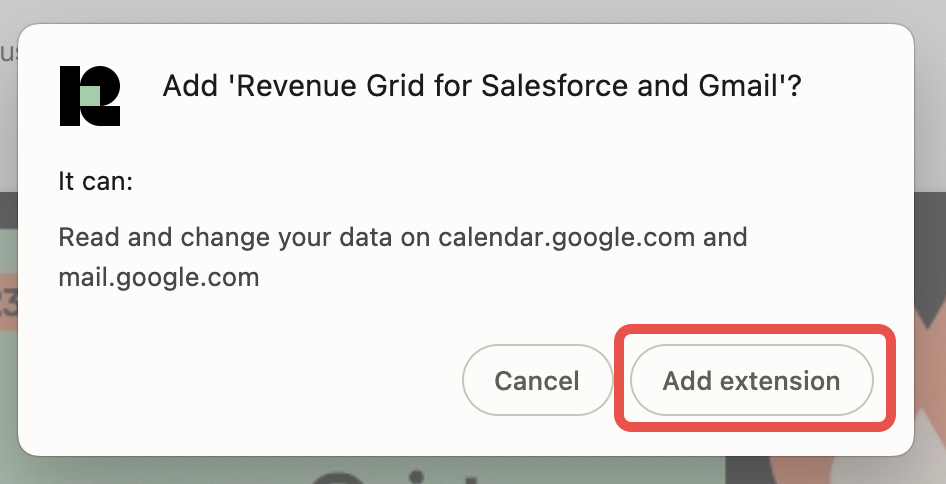
2. Sign in to Gmail and grant RG Email Sidebar permission to work with your Gmail and Google Calendar data¶
- Open your Gmail mailbox
-
Click on the
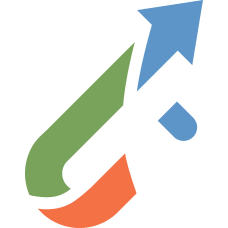 Revenue Grid icon in the right-hand-side panel to open the extension.
Revenue Grid icon in the right-hand-side panel to open the extension.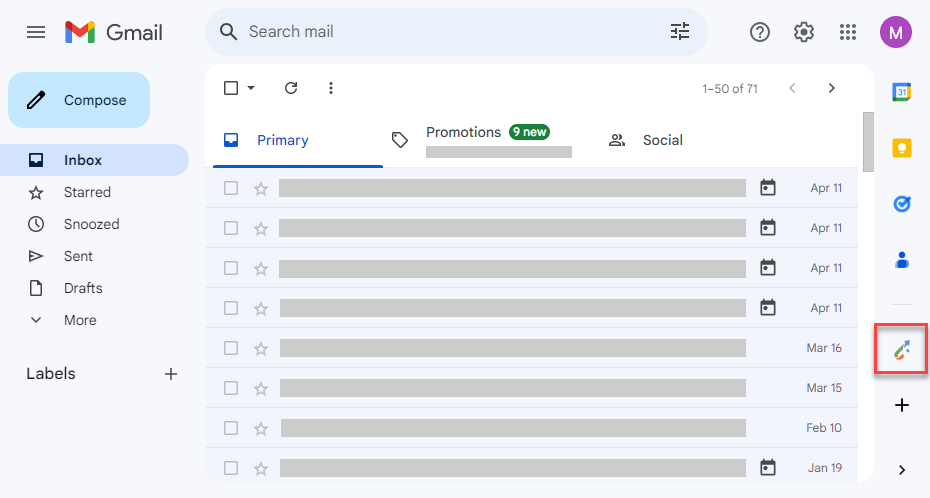
-
In the extension’s pane, click Sign In to my Google account
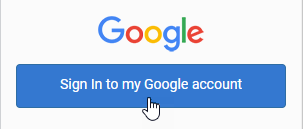
-
In the opened dialog, select your account.
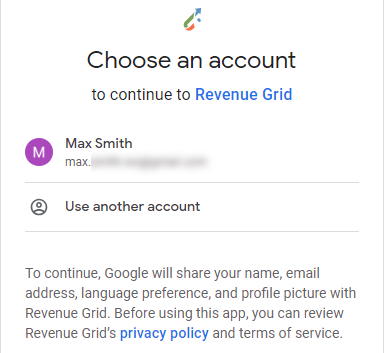
-
Provide Revenue Grid access to your Google data. Select all access items on the list and click Continue.
Google Permissions Set¶
The set of access permissions cannot be adjusted, RGES architecture requires all requested permissions to run. The privacy and security of accessed Google data are guaranteed under RG Email Sidebar Privacy and Security policies.
Permissions are required to enable RGES to access the relevant types of Google data: Emails, Google Drive files, Calendar, Contacts, Tasks, etc.
Important
Each permission is required to perform a specific RGES Chrome Extension (Add-In) or Sync Engine function. In case some of the permissions are not granted, the Extension will be usable except for the affected functions. Still, the Sync Engine will fail with an error “ISGC-004: Authorization error. Contact your administrator for Google services”. For this reason, please make sure that the complete set of permissions is granted.
Required permissions
The standard set of permissions that RG Email Sidebar obtains for every Gmail user on provisioning:
- Associate you with your personal info on Google
- See your personal info, including any personal info you've made publicly available
- See your primary Google Account email address
- See, edit, create, and delete all of your Google Drive files
- See, create, and delete its own configuration data in your Google Drive
- See, edit, download, and permanently delete your contacts
- See, edit, share, and permanently delete all the calendars you can access using Google Calendar
- See and edit your email labels
- Manage drafts and send emails
- Read, compose, and send emails from your Gmail account
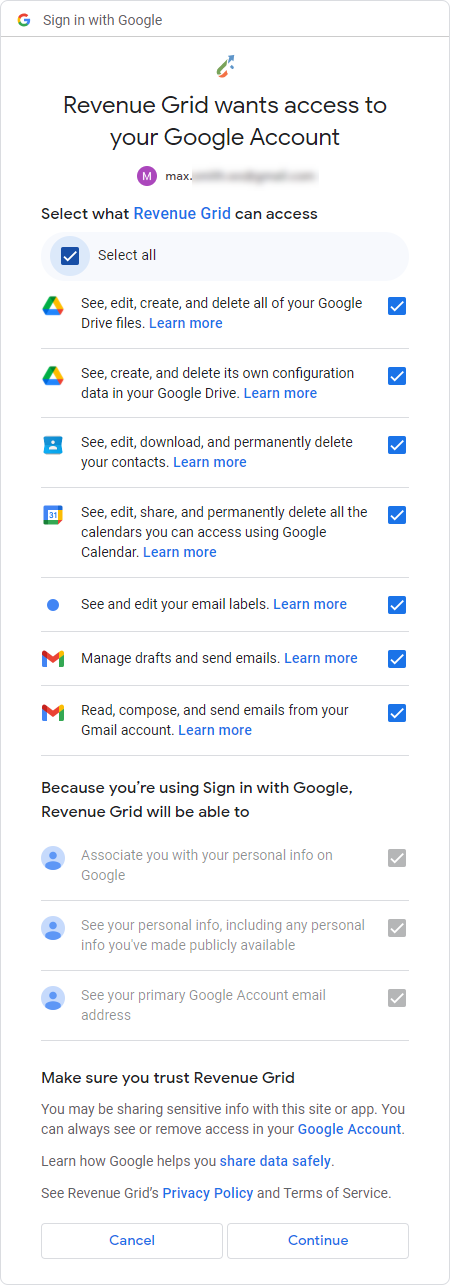
Next, you will see the Login successfully completed! window and get a notification email “Security alert: Revenue Grid was granted access to your Google Account” as a confirmation.
Tip
If you need to revoke RG Email Sidebar extension’s access to your Gmail data, you can disable it by going to Third-party apps & services, selecting the extension, and then clicking Delete all connections
3. Authorize RG Email Sidebar to access your Salesforce data¶
-
Click Salesforce Account. A browser window with Salesforce OAuth page will be opened.
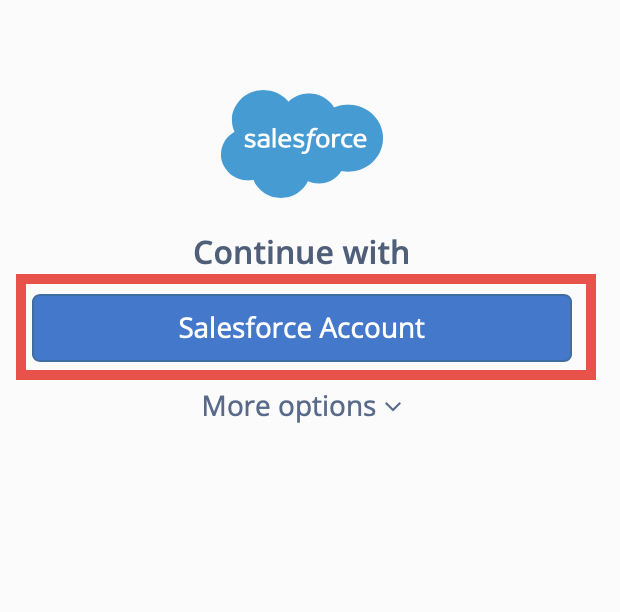
Tip
If you want to work with Salesforce Sandbox or a Customer/Partner Community environment, click Salesforce Sandbox or Customer/Partner Community, respectively.
-
Enter your Salesforce credentials on the page or select a previously saved account’s username and click Log In.
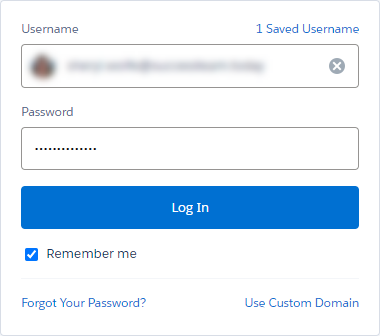
Note
In the screenshot above, a standard Salesforce login window is shown. Note that this OAuth window may look different depending on your Salesforce configuration.
-
Next, click Allow to grant Revenue Grid Email Sidebar permissions to work with your Salesforce data.
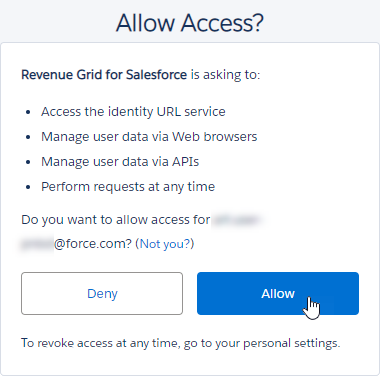
Note
Unlike RG Email Sidebar implementation for MS Exchange / Microsoft 365, Chrome extension does not require additional synchronization activation, so it will start running every 30 minutes 24/7 after you set up the extension.
Also, refer to these instructions if you want to pause the synchronization or completely disable RGES Sync Engine.
For detailed information on how to use RGES Chrome extension, see this article
How to Remove the Extension from Chrome¶
Refer to this Google Chrome Support instruction to learn how to uninstall the extension from your Chrome browser.
