Choosing What to Downsync from Salesforce to Your Mail Client¶
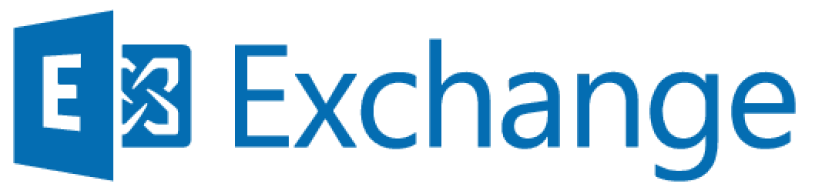
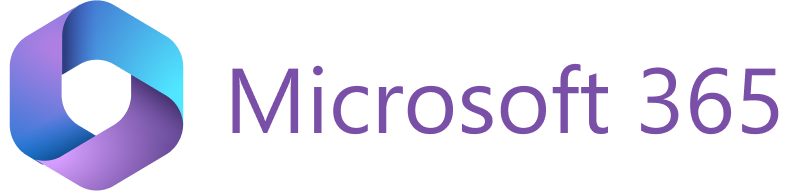
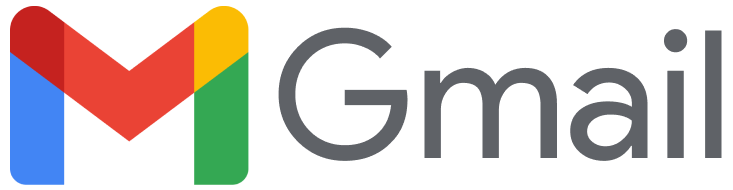
Besides emails, Revenue Grid Sync engine can synchronize with Salesforce the following item types:
- Calendar items
- Tasks
- Contacts (incl. focusing of available contacts with a preset Salesforce view filter)
Using the General subtab on the Sync Setting page, you can choose which types of items should be synchronized from Salesforce to Exchange/Microsoft 365 or Gmail (down-syncing only).
Important
-
Note that disabling the switch button for an item type via the Sync Settings page does not mean that items of this type won’t be synced from your mail client to Salesforce over their usual syncing patterns (see the articles linked above).
-
Depending on your license, the appearance of your Sync Settings page may be different. Below you can find instructions on to disable syncronization of specific types of items from your mail client to Salesforce on the Legacy and New Sync Settings pages. Proceed with the steps according to the appearance of your Sync Setting page:
Choose what to sync on the new Sync Settings page¶
To choose which records should be down-synced:
-
Open the Sync Settings page. You will see the General subtab with sections for each item type.
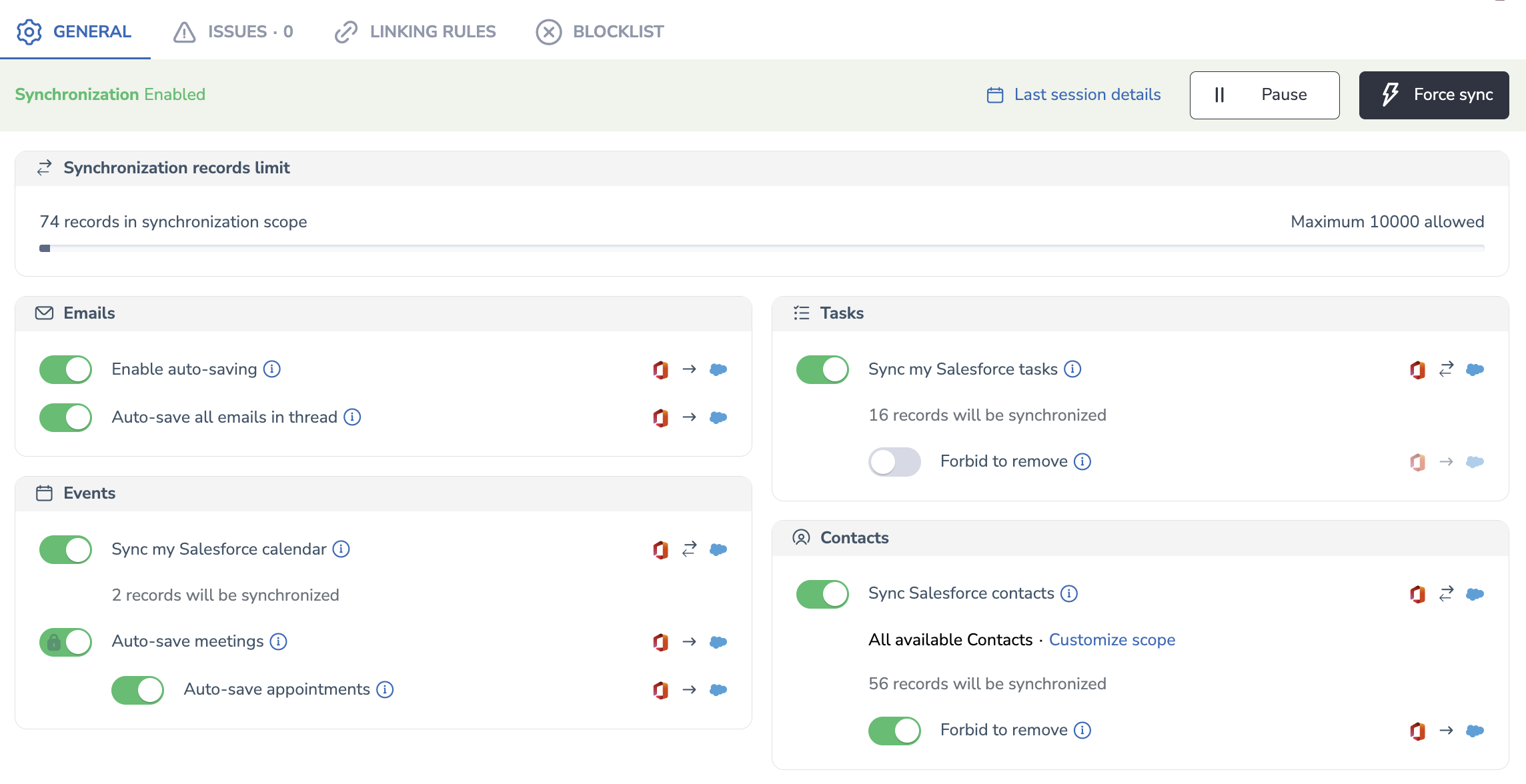
-
Disable or enable Salesforce → mail server synchronization (down-syncing) for different item types using the switch buttons.
Synchronizing Tasks and Calendar Events¶
RG Email Sidebar only synchronizes those tasks and calendar items which you are an Assignee or Participant of. In addition, to prevent RG Email Sidebar from synchronizing outdated and irrelevant tasks and events, it applies sliding time window dynamic filtering so only the activities that are presently happening or are coming soon are synchronized. RG Email Sidebar uses the following criteria for tasks and calendar events:
- Tasks: Revenue Grid synchronizes either non-completed tasks or completed tasks which were Due or were Modified over the last 2 weeks. Older tasks are omitted.
- Calendar Items: RG Email Sidebar only synchronizes meetings and appointments which occurred no earlier than 2 weeks in the past from the present date. Older meetings are omitted from syncing. For future calendar items syncing, the limit is 60 days; all calendar items scheduled to occur within 60 days from current date are synchronized with Salesforce.
Important
Manual saving and autosaving of calendar items is performed respecting the sliding time window limits. Learn more in this article…
Choosing Which Contacts to Synchronize¶
Tip
Also refer to this article for more information on managing contacts via RGES.
For contacts, you can further refine your synchronization criteria:
-
In the Contacts block, click Customize scope.
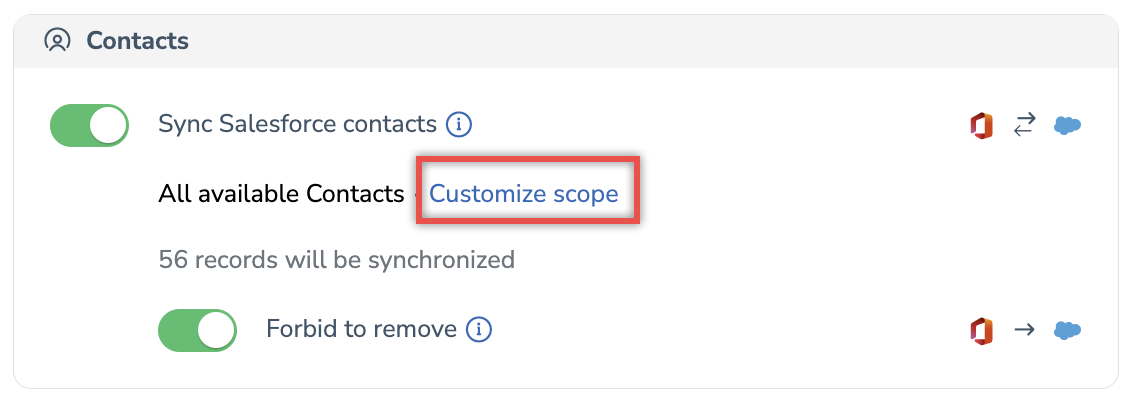
-
Choose one of the following options:
- All available Contacts – synchronize all available contacts
- Only my Contacts – synchronize your contacts only, that is the contacts where you are a contact owner
- Custom Salesforce view (and then select the desired Salesforce contact view) – synchronize contacts available in the selected Salesforce view only
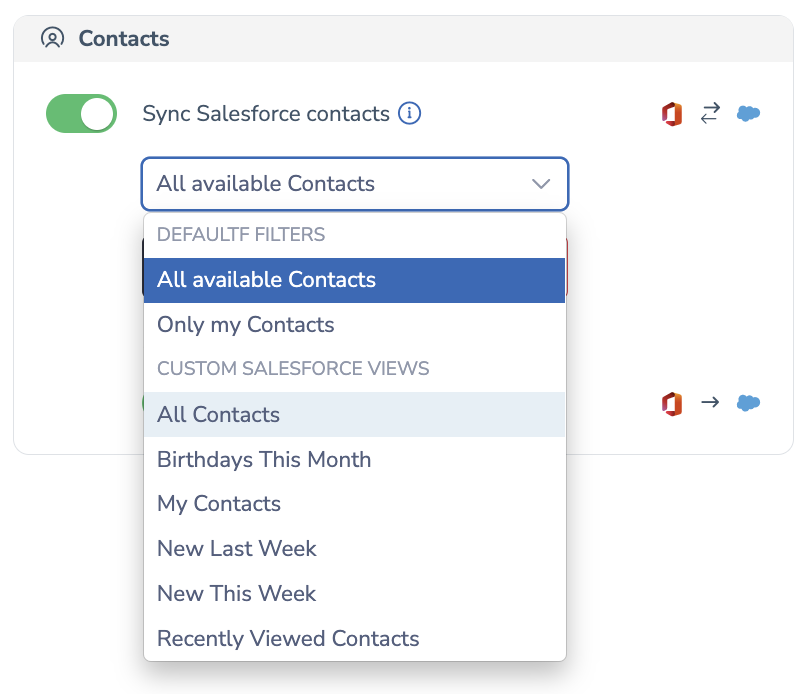
-
Click Apply to save your selection.
Disabling Server-Side Deletion of Tasks and Contacts¶
If you do not want to have your Tasks or Contacts auto-deleted from Salesforce after you delete them from your mail server:
-
On the General tab, in the necessary block (Tasks or Contacts), enable the Forbid to remove switch button to disable Auto-removal from Salesforce for this item type.
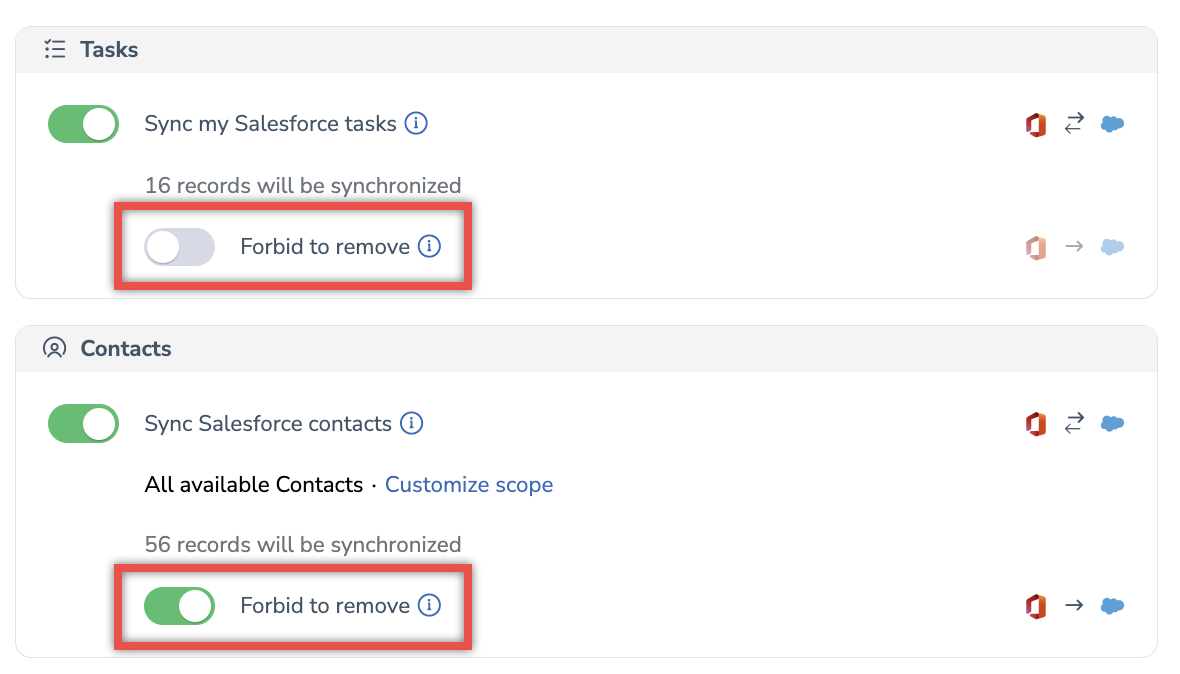
Note
If Auto-removal is disabled and the Tasks/Contacts downsyncing switch (see above) is enabled, synchronized Task or Contact removal via the mail client will result in the it being restored by RGES Synchronization on the following sync session.
Choose what to sync on the legacy Sync Settings page¶
Via the Dashboard’s Filters tab, you can choose which types of items should be synchronized from Salesforce to Exchange/Microsoft 365 or Gmail (down-syncing only).
Important
Note that disabling the switch for an item type via Dashboard Filters does not mean that items of this type won’t be synced from your mail client to Salesforce over their usual syncing patterns (see the articles linked above).
To choose which records should be down-synced, do the following:
-
Open the Dashboard and go to the Sync settings > Filters page. You will see blocks with each item type.
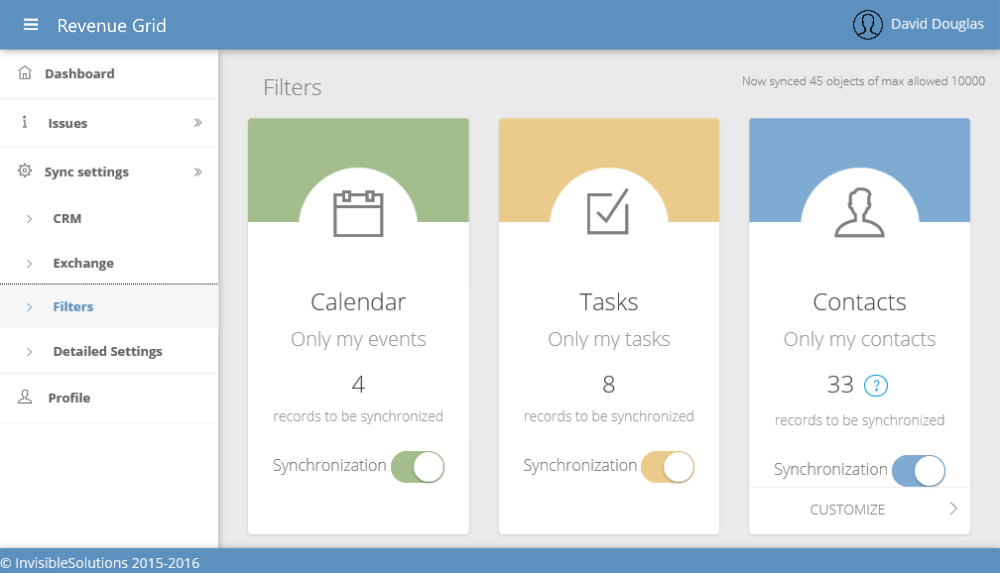
-
Disable or enable Salesforce → mail server synchronization (down-syncing) for different item types using the switch buttons.
Synchronizing Tasks and Calendar Events¶
RG Email Sidebar only synchronizes those tasks and calendar items which you are an Assignee or Participant of. In addition, to prevent RG Email Sidebar from synchronizing outdated and irrelevant tasks and events, it applies sliding time window dynamic filtering so only the activities that are presently happening or are coming soon are synchronized. RG Email Sidebar uses the following criteria for tasks and calendar events:
- Tasks: Revenue Grid synchronizes either non-completed tasks or completed tasks which were Due or were Modified over the last 2 weeks. Older tasks are omitted.
- Calendar Items: RG Email Sidebar only synchronizes meetings and appointments which occurred no earlier than 2 weeks in the past from the present date. Older meetings are omitted from syncing. For future calendar items syncing, the limit is 60 days; all calendar items scheduled to occur within 60 days from current date are synchronized with Salesforce.
Choosing Which Contacts to Synchronize¶
Tip
Also refer to this article for more information on managing contacts via RGES.
For contacts, you can further refine your synchronization criteria:
-
In the Contacts block, click Customize

-
Choose one of the following options:
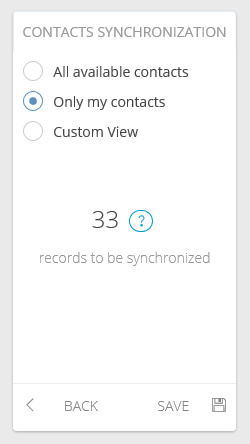
- All contacts – synchronize all available contacts
- Only my contacts – synchronize your contacts only, that is the contacts where you are a contact owner
- Custom view (and then select the desired Salesforce contact view) – synchronize contacts available in the selected Salesforce view only
-
Click Save to save your selection.
Disabling Server-Side Deletion of Tasks and Contacts¶
If you do not want to have your Tasks or Contacts auto-deleted from Salesforce after you delete them from your mail server, do the following:
-
In the Dashboard, under Sync settings, click Detailed Settings.
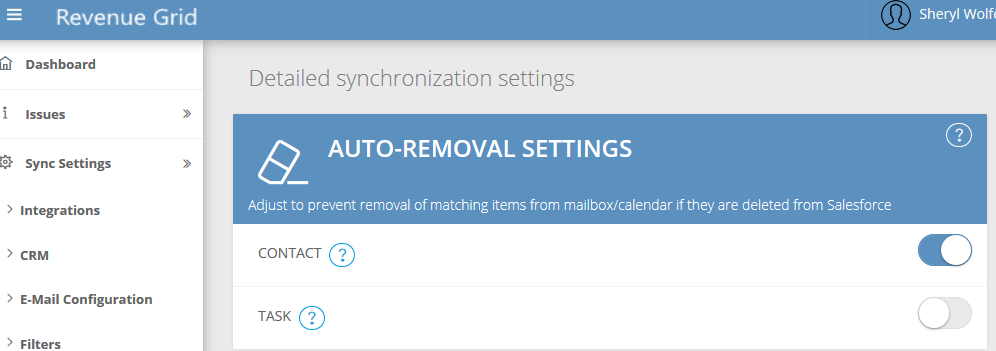
-
Toggle the switch button to disable Auto-removal from Salesforce for this item type.
Note
If Auto-removal is disabled and the Tasks/Contacts downsyncing switch (see above) is enabled, synchronized Task or Contact removal via the mail client will result in the it being restored by RGES Synchronization on the following sync session.