Delayed or Scheduled Emails Sending (Send later)¶

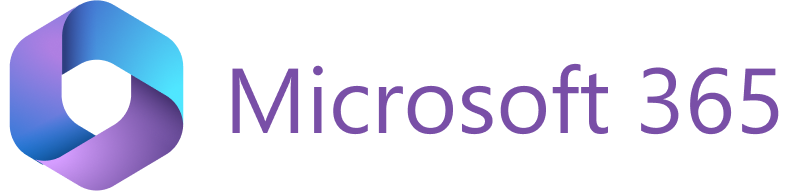
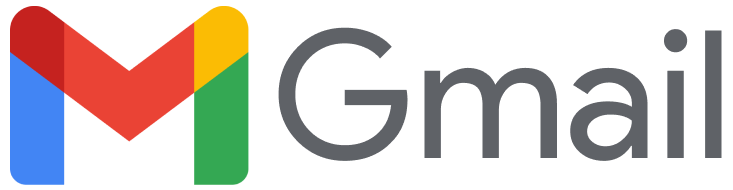
Delayed Sending in MS Outlook¶
MS Outlook on the Web¶
-
Compose an email or reply to an email, then click the v (More) icon next to the Send button.
-
Click Send later in the dropdown that appears.
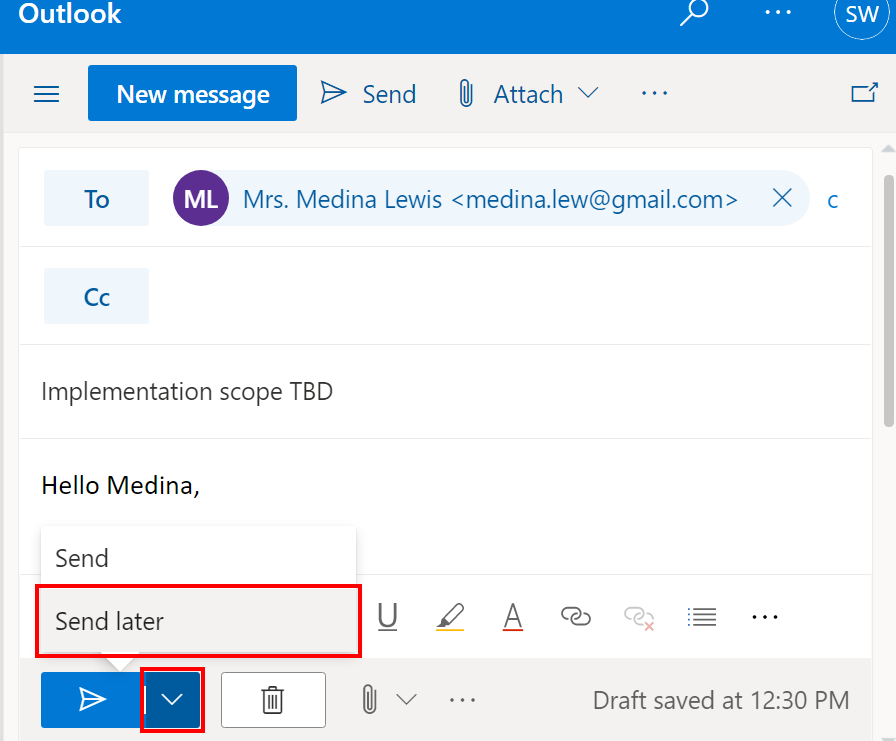
-
Set the preferred sending date and time and click Send at the bottom.
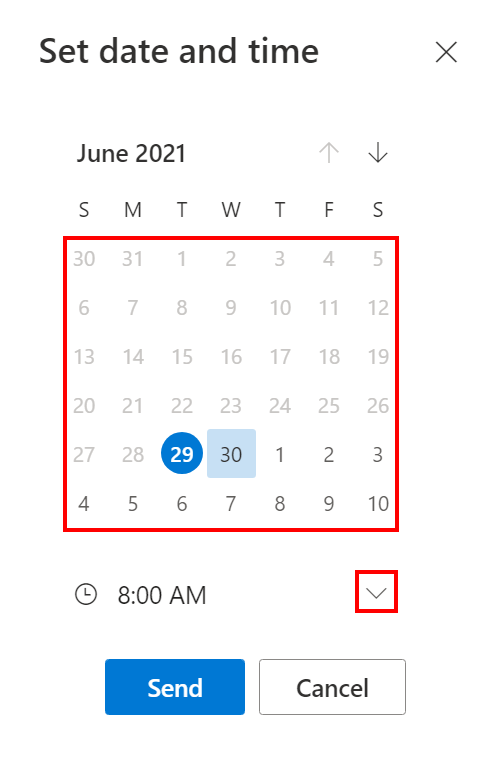
MS Outlook Desktop (Windows)¶
Based on this Microsoft article:
- Compose an email or reply to an email, then click the ⇲ (More) icon next to Tags in MS Outlook ribbon.
-
Select the checkbox Do not deliver before in the dialog that appears.
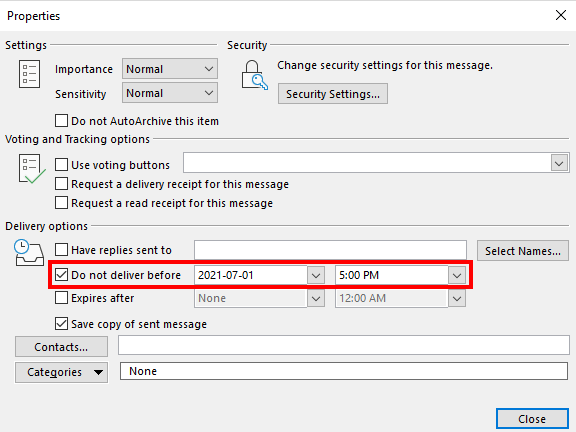
-
Set the preferred sending date and time in the fields next to the checkbox and click Close at the bottom.
-
Click Send in the upper left corner of the window. The email will go to the Outbox folder to be auto-dispatched when specified date and time come. Note that to ensure sending from the Outbox folder MS Outlook must be opened on your workstation and connected to the Internet.
MS Outlook Desktop (Mac)¶
Based on this Microsoft article:
- Compose an email or reply to an email and enter one or more recipient addresses in the To field.
-
Click the ▾ (More) icon next to the Send button and select Send later in the dropdown.
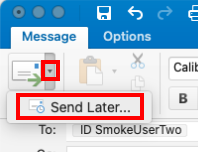
-
Set the preferred sending date and time in the fields and click Send.
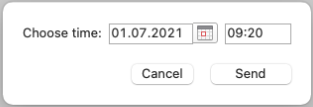
The email will go to the Drafts folder to be auto-dispatched when specified date and time come. Note that sending is also performed by the server if MS Outlook is not opened on your workstation.
Delayed Sending in Gmail / Google Workspace¶
Based on this Google article:
-
Compose an email or reply to an email and add one or more recipient addresses in the To field.
-
Click the ▾ (More) icon next to the Send button and select Schedule send in the dropdown.
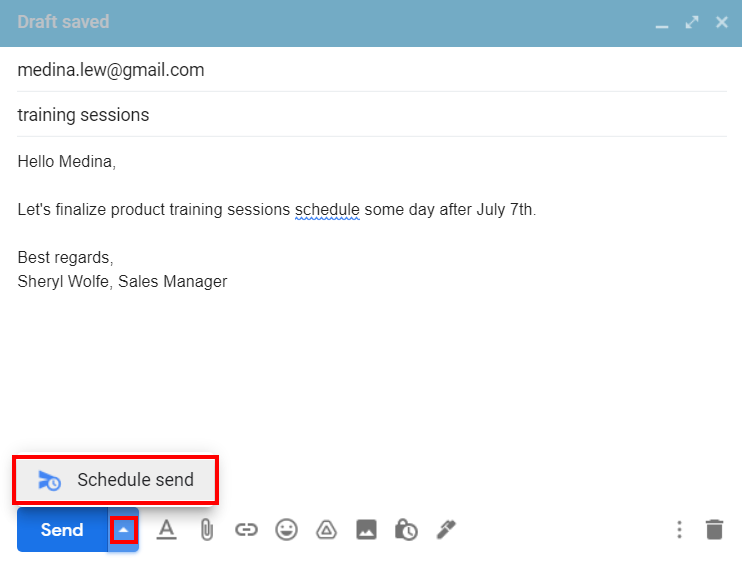
-
Select an auto-suggested date and time or click Pick date & time and choose any date and time of your preference, then click Send.
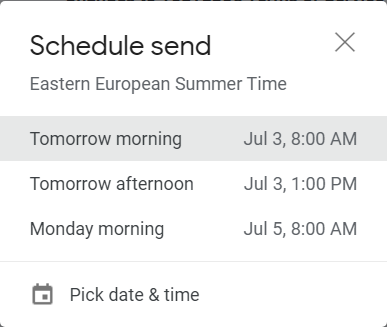
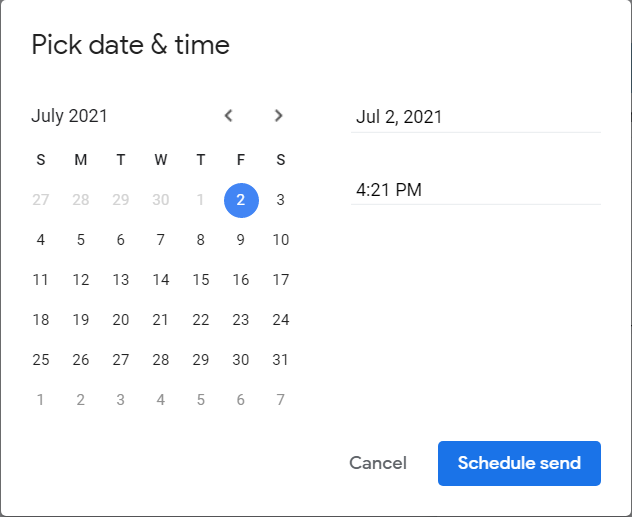
The email will go to the Scheduled folder to be auto-dispatched when the specified date and time come. Note that sending is also performed by the server if Gmail is not opened in your browser.