RG Email Sidebar Initial Search and Applied Record Filters¶
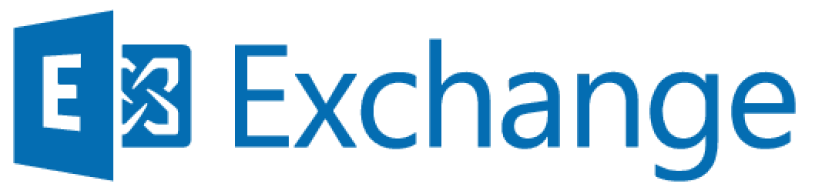
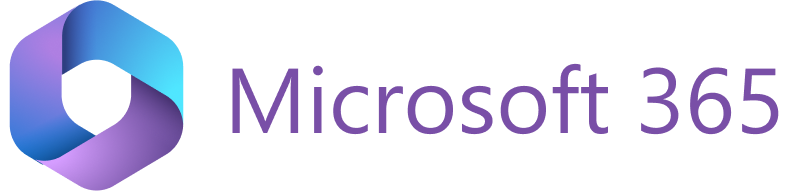
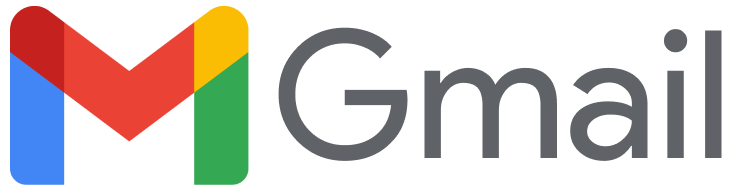
In RG Email Sidebar (RGES), the initial search for relevant Salesforce records follows a specific process involving interactions between the Sidebar, MS Exchange/Microsoft 365/Gmail, and Salesforce. The diagram below illustrates the record retrieval process applied by the RG Email Sidebar.
After an email message or calendar item is selected or opened in your email client and the Sidebar is opened:
- RG Email Sidebar obtains the full list of senders/recipients from the item in the mailbox application.
- The Sidebar filters this list by removing internal email addresses (those containing your corporate domain) and any addresses/domains blocklisted from syncing with Salesforce, creating an aggregated list of addresses.
- The Sidebar then sends this filtered list to Salesforce to match the email addresses with records in Salesforce.
- Salesforce matches these addresses with record fields.
- The results are displayed in RG Email Sidebar as Related records.
The search in Salesforce is conducted across all “Email” type fields on the “Contact” record type, including any custom fields like “Personal email” or “Secondary email.” RG Email Sidebar will search by these fields by default, even if they are not explicitly added in the Search By field in Customization settings.
The initial search determines which object category tabs appear on the Sidebar’s home screen, based on Salesforce configuration settings.
For example, the Suggested new records tab will only be shown if there are unresolved email addresses. These are email addresses that do not match any Lead, Contact, or Account record in Salesforce and are found in the selected or opened item. Additionally, fewer than 10 Accounts or Contacts must be retrieved in the initial search. If 10 or more Accounts or Contacts are found, the Suggested new records tab will be hidden.
Resulting related records list¶
The resulting related records list will include:
- Associated Leads: Retrieved based on email addresses, including any records that match email addresses mentioned in the item body.
or
- Associated Contacts: Retrieved based on email addresses, including their associated Accounts, other linked business records (e.g., Opportunities, Cases), and other objects related to those Accounts.
- Associated Accounts: If no associated Leads or Contacts are found, Accounts are retrieved based on the Website address field matching the email address’s domain. RGES does not search free email service domains (e.g., gmail.com, yahoo.com) to prevent linking with unrelated Salesforce objects that have the same domains.
- Other related records: Retrieved based on data from the item’s Subject, Body (e.g., mentioned email addresses), and Signature. This includes your organization’s custom objects, provided they are added to RGES handling scope.
Additionally:
- If RG Email Sidebar identifies a support Case code in the Subject field, it retrieves and adds the corresponding Case to the related records list.
- If there are direct links to Salesforce records (e.g., http://yourcompany.my.salesforce.com/0011J00001C5VJa) or email addresses mentioned in the message body, these items are also added to the list.
- If the aggregated list contains no addresses (i.e., all were filtered as internal or blocklisted), the message is categorized as internal, and no related records are displayed.
How RG Email Sidebar filters records are displayed in search results¶
In addition to the customizable viewed items filters applied to make RG Email Sidebar’s displaying of Salesforce records convenient and focused, it includes specific filters applied for items being synced which are required for sync optimization and focusing, so the items actually displayed in RG Email Sidebar search results are what remains after application of all these filters, besides the search criteria you have entered.
The applied filters are:
- The “internal emails” filter and the Do not load related objects lists filter to learn how to disable or enable these filters), as well as secondary “items focusing” Salesforce views which can be set in customization settings (Global search filter and Contextual search filter)
- The blocklisted addresses / domains filter and other filters applied on records synchronization
This way, if the searched for item is not displayed, it may have been hidden by one of the above listed filters. To determine the reason why the record was not shown in search results:
- Read the article about the handling of filtered internal and blocklisted emails. To find the list of filtered emails, go to the Smart Actions bar > More… > Observations, “Some not important emails were filtered:“ in RG Email Sidebar
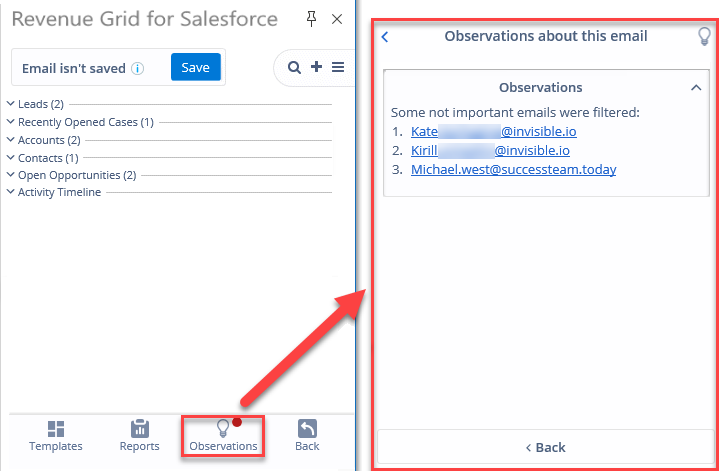
- Read articles describing the settings of the relevant filters on RG Email Sidebar Customization page and Synchronization dashboard
Important
In addition, to bring up only actual records, RG Email Sidebar initial search applies specific filters for certain objects listed in Related records. To be included, an Opportunity object must be either be closed within 1 year (365 days) in the past or expected to be closed within 6 months (180 days) from the present date; a Support Case object must be open and created within 3 months (90 days) in the past from the current date. Please also refer to this article to learn how to include closed Cases and Opportunities into RGES handling scope.
Internal Emails, Corporate Domains, and the Blocklist¶
How internal emails and domains are processed¶
By default, RG Email Sidebar identifies your corporate email domains at the organization level through the RGES Admin Panel and prevents emails sent to or received from these domains from being auto-saved in Salesforce when the relevant setting is enabled. Additionally, RG Email Sidebar automatically adds variations of your corporate email domains, such as aliases retrieved from MS Exchange or Microsoft 365, to this list as comma-separated values.
Include internal emails and domains in search results (legacy customization)¶
To enable retrieval of related records for internal email messages and calendar items, follow these steps:
-
In the Sidebar, click the Menu icon in the top-left corner.
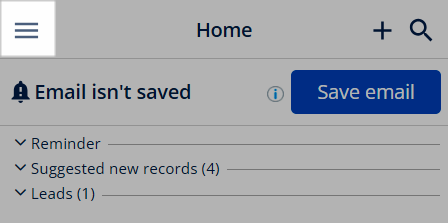
-
Select Sidebar settings to open the Sidebar customization page.
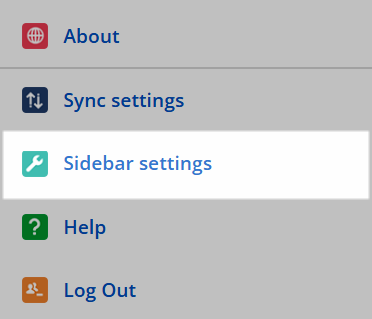
-
In the Application Settings section, select the Include internal emails into search results checkbox.
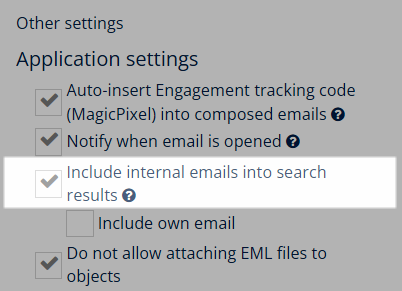
-
(Optional) To enable retrieval of your own email address, under Include internal emails into search results, select the Include own email checkbox.
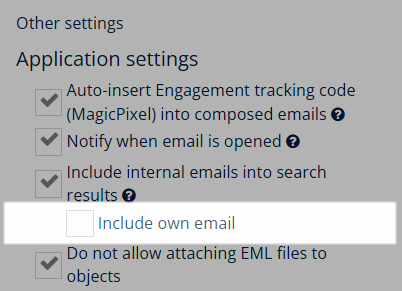
-
Click Save in the upper-right corner to apply the changes, then restart the Sidebar.

Now, internal email addresses and domains will be included in the Sidebar’s initial search.
Important
When saving internal emails using the Include internal emails into search results option, ensure your corporate domain is not listed in the Email domains blocklisted field.
Include internal emails and domains in search results (new Sidebar settings)¶
To enable retrieval of related records for internal emails and calendar items:
-
In the Sidebar, click the Menu icon in the top-left corner.
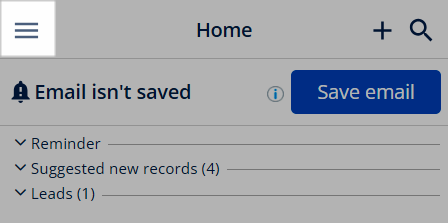
-
Select Sidebar settings to open the Objects tab of the Sidebar settings.
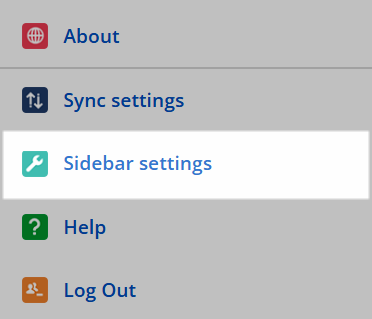
-
Go to the Advanced settings tab.
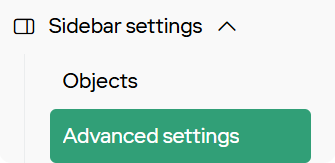
-
In the Other settings section, select the Include internal emails into search results checkbox.

-
(Optional) To enable retrieval of your own email address, under Include internal emails into search results, select the Include own email checkbox.
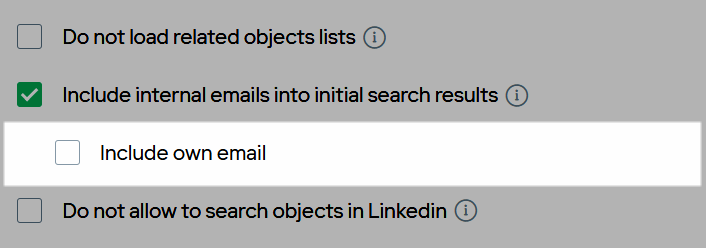
-
Click Save, then restart the Sidebar.
Now, internal email addresses and domains will be included in the Sidebar’s initial search.
Important
When saving internal emails using the Include internal emails into search results option, ensure your corporate domain is not listed in the Email domains blocklisted field.
Email addresses and domains blocklist¶
You can use the Sync settings to block specific email addresses or domains from being auto-saved in Salesforce. Once added to the blocklist, messages or events from these addresses will not be auto-saved in Salesforce.
In addition to your personal blocklist, there is also a profile-level blocklist. For more details about how these blocklists work together, check out this article.
We’ve also made it easier for you by automatically blocking free email services like gmail.com and yahoo.com by default, so there’s no need to add them yourself. If you’d like to adjust this global setting, please reach out to our support team.
Add an address or domain to a blocklist¶
To add specific email addresses and domains to the blocklist:
-
In the Sidebar, click the Menu icon in the top-left corner.
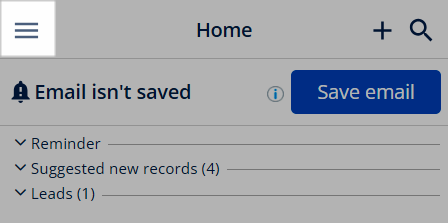
-
Select Sync settings to open the corresponding page.
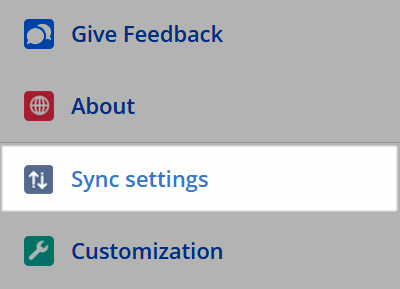
-
Go to the Blocklist tab and, in the Email domains section, click Change.
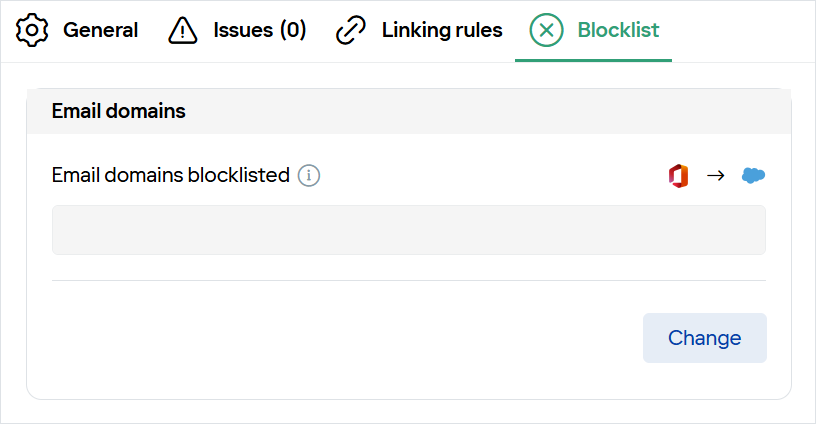
-
Enter the email address or domain in the Email domains blocklisted field. (Note: Wildcards are not supported.)
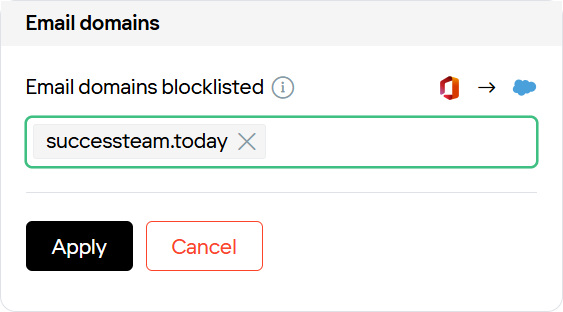
-
Click Apply to save the changes, then restart the Sidebar.
Saving internal or blocklisted emails¶
To save an email categorized as internal or blocklisted to Salesforce and link it to an existing object, use the user-initiated search.
If an email is sent to multiple recipients and only some are blocklisted, the email will still be saved and linked to records associated with recipients who are not blocklisted.
Prefilled Field Values Priority¶
In the latest RG Email Sidebar updates, when a single field is prefilled by either two or all of the three existing prefilling mechanisms, there is an established priority defining which prefilled value prevails [listed from higher priority to lower priority]:
-
Explicit field prefilling performed by the Add-In based on item scanning or initial search results
-
Prefilling of default values set by RGES Sync
-
Default values defined by Salesforce (e.g. default picklist items)
In addition, any prefilled field value can be modified through RG Email Sidebar by the users.
Strict Initial Search¶
RG Email Sidebar initial search is based on Salesforce search; by default its results include all records linked to an object one of whose fields specified in the Search by list contains a matching identifying value (e.g. email address or name) extracted from the incoming email message or calendar item. This broad search approach is useful in most cases, as it is highly inclusive. However, when applied to searching among internal emails (that is, Allow creating duplicated emails in Salesforce is enabled), the default broad search might retrieve too many undesired associated records from Salesforce, including owned records and ones retrieved via WhoId / WhatId fields. To prevent that, RG Email Sidebar always applies strict initial search for internal emails, making the results more focused.
Note
If broad initial search matches are too many, only a selection of them is displayed in Related records. If you notice that occurring, i.e. you see some distantly related records instead of expected ones, it might be necessary to enable strict initial search permanently to get focused results. Send a corresponding request to our Support team to enable permanent application of strict initial search in your configuration.
Opportunity Contact Roles Associations¶
Please note that in the latest RG Email Sidebar updates contact roles set for Opportunity objects are also considered on initial search and associated records found through the roles are also listed in Related records in the Sidebar.
Related Records Retrieval Pattern¶
-
If an incoming/outgoing Email or Event has an associated Contact linked to an Account, both will be displayed in related record list retrieved by Initial Search
-
Initial Search displays among Related records only those additional Contact associations (e.g. Opportunities or Cases) which object-specific user defined Contextual search filter allows to handle
-
If there are duplicate records found which are based on the same email address, e.g. a Lead and a Contact, all of them will be listed among Related records
-
If an incoming/outgoing Email or Event has an associated Contact but no Account linked to it, there will be no direct suggestion to create an Account for it, since some business contacts might represent no companies and thus require no Account linking
Note
If an Account’s Website field corresponds to an email domain used in correspondence, RG Email Sidebar Initial Search will list it among Related records only if no other associated records were found. In addition, on Contact creation, when suggesting an Account to be associated with the Contact, Initial Search first checks for related Contacts and Accounts by domain of the email address specified for the created Contact; then, if no records are found this way, it searches for Accounts which contain website link corresponding to the email domain.
Important
If no associated records were found in Salesforce, RGES will not perform a search by free email services domains (e.g. gmail.com, yahoo.com, etc.) to prevent linking with unrelated objects having the same email addresses’ domains.
Additional notes on the Global Search View Setting¶
- Besides the Related record list, the Global search filter is also applied when objects are internally searched for by their identifier. This may cause certain confusions: Additional related objects (Accounts, Opportunities, Cases, or custom objects) will be essentially filtered out of display according to set Global view. For example, if you select Accounts to be filtered out by this setting, Initial Search will retrieve and display all Contacts associated with a relevant Account along with the primary related Contact, but not the Account itself. Similarly, clicking on a reference to an object filtered out by the actual Global view will not open the object in the Sidebar. On RG Email Sidebar user-initiated search, records not belonging to the actual Global view may appear in RG Email Sidebar search suggestions, but selecting them will not bring up any search results.
- Sometimes, if certain records were not retrieved by Initial Search because of the Global view applied, the Add-In / Chrome Extension will suggest creating them. And if the user creates them via the Add-In / Chrome Extension, Salesforce may respond with a duplicate records notification