How to Work with Activities in via the Sidebar¶
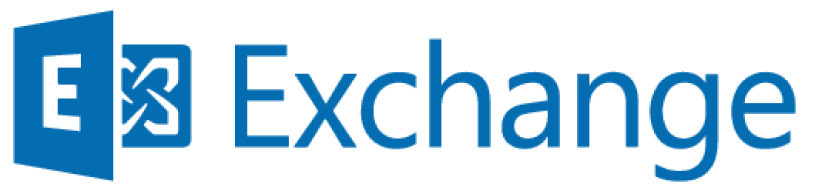
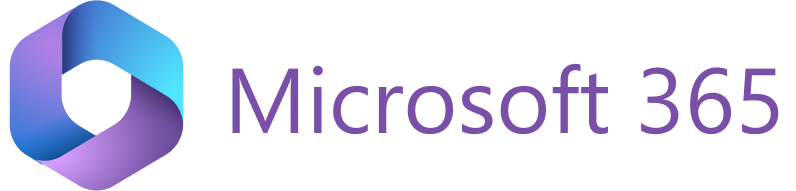
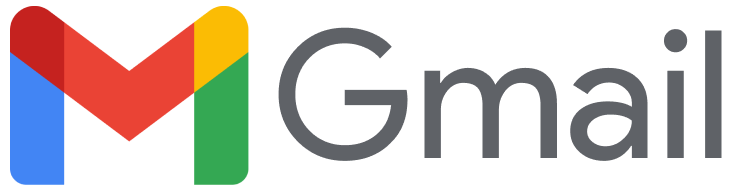
RG Email Sidebar allows you to work directly and efficiently with Salesforce Activities – Emails, Tasks, Follow ups, Calls, Events associated with any chosen business of people record.
Tip
Also refer to this article to learn how to view Activity History from an opened record card.
Besides saving emails or events in Salesforce or creating events via Meeting Scheduler there are more ways to create a Salesforce Task or Event activity in RG Email Sidebar: by using the + (Add) button in the Sidebar’s header or by hovering over the Activities Timeline tab and clicking the ••• button that appears on the right-hand side of the tab.
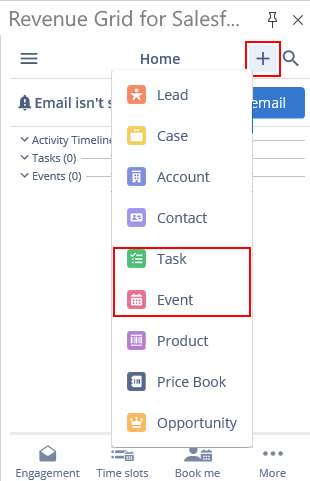
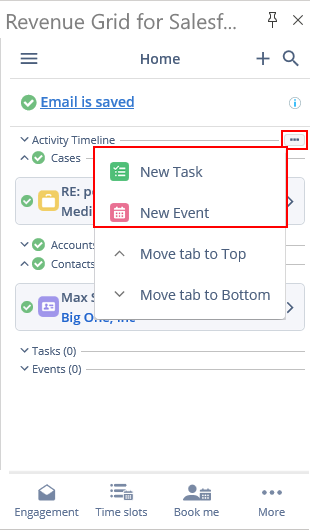
Your future and past Task and Event activities are listed under the Activity Timeline tab and you can quickly view any activity’s details and browse through associated records by clicking the > (Expand) icon next to it:

A related convenience of use feature: clicking on the green checkmark circle next to a record in the Sidebar instantly opens the latest linked Activity’s details.
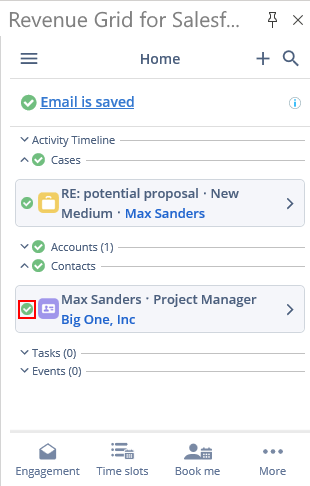
Activities Filter¶
You can choose what activities will be displayed in the tab by clicking the Filter icon and selecting corresponding radio-buttons.
In the left column of radio-buttons, you can select Activities status to be displayed: Open, Past, or Overdue.
In the right column, you can select Activities time span to be displayed: next 7 days, next 30 days, or All activities.
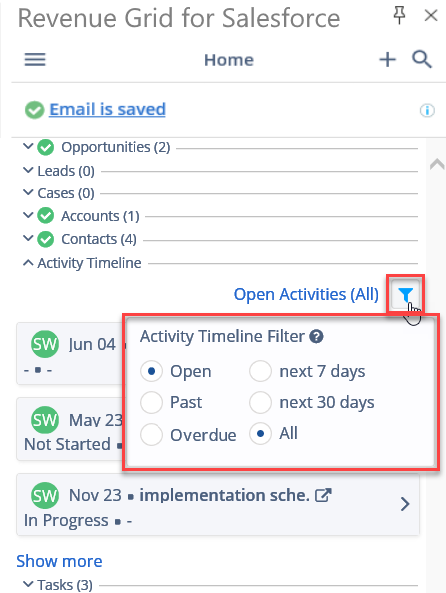
Note
If you click on the green checkmark while working on an Email or Event in Compose mode, the latest associated Activity will not be opened instantly and you will see the notification “Send this {email/event} to see saved activity in Salesforce. Typically it takes 10-15 minutes to appear.” However, if the event has already been saved to Salesforce, the activity will open immediately.
Working with Follow-ups and Logging Calls¶
You can quickly and easily create and manage Salesforce Follow Up tasks and Log A Call Tasks from RGES Home screen.
-
One of the following:
-
Find the business record that you want to create a Follow Up or Log A Call for in RG Email Sidebar, hover the cursor mouse over its object type icon and click on the Menu icon that appears.
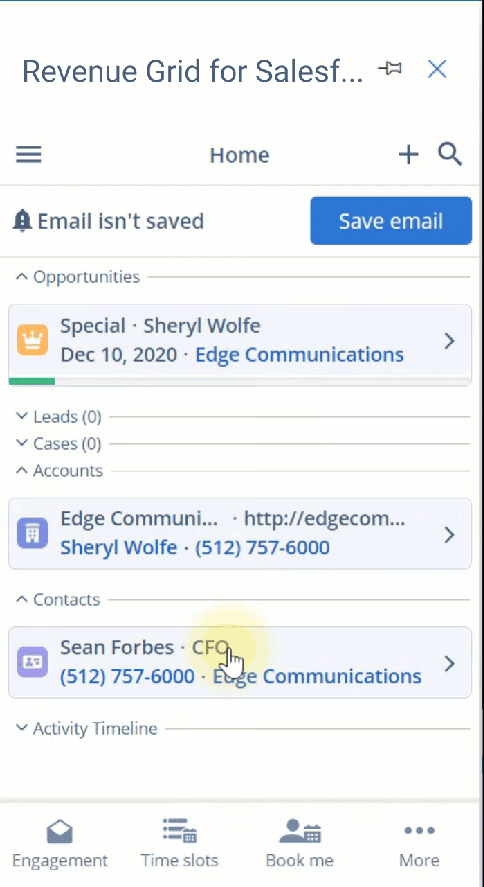
-
Find the business record that you want to create a Follow Up or Log A Call for in RG Email Sidebar, click > to expand the record’s detailed card and click the New Follow up icon in the upper left part of the card.
-
-
In the dialog that appears, fill in the Follow up or Log A Call Task’s details: Assigned To, Subject, Due Date Only, Priority, Status, Name (WhoId linking), Related To (WhatIs linking), Description.
-
Click Create in the top right corner of the dialog.