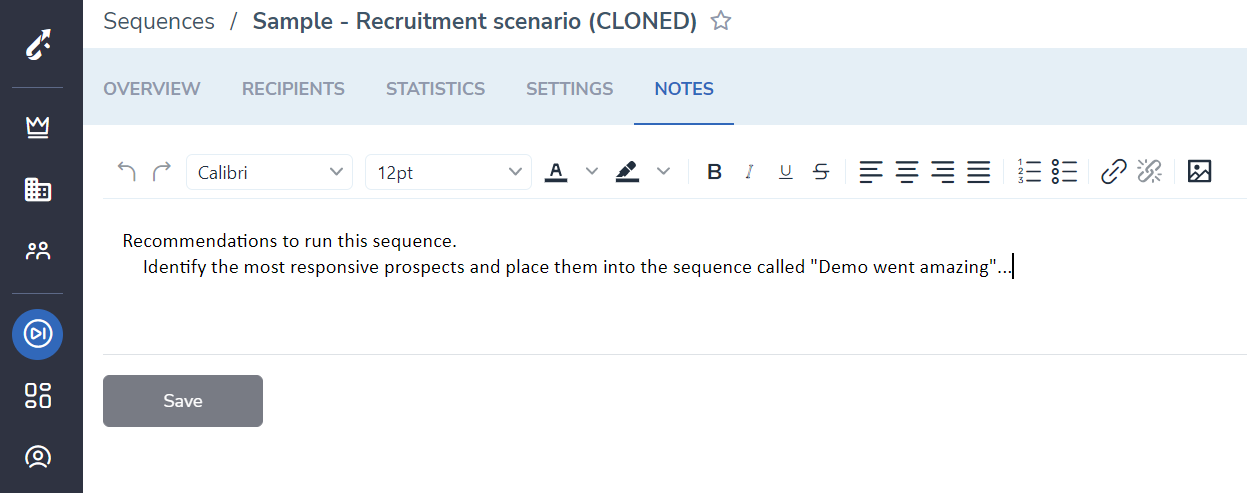Settings of a Sequence¶
Use the Settings tab to set up a Sequence’s specific parameters.
General¶
Sequence name¶
You can rename the sequence.
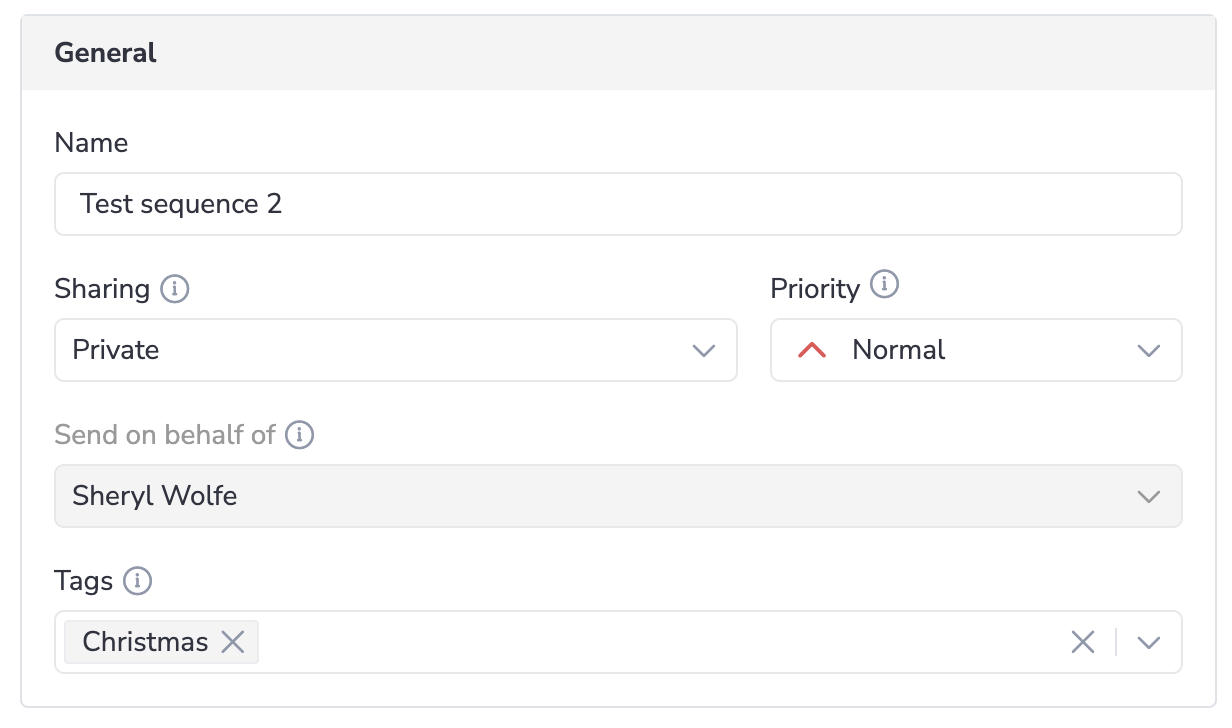
Priority¶
Select the priority for your sequence:
-
 High: Steps will be scheduled for the earliest possible time.
High: Steps will be scheduled for the earliest possible time. -
 Normal: Steps will be scheduled in the usual order after high-priority ones.
Normal: Steps will be scheduled in the usual order after high-priority ones. -
 Low: Steps will be scheduled after normal and high-priority ones.
Low: Steps will be scheduled after normal and high-priority ones.
Tip
However, the Run now action overrides all priority settings and configured schedules
Sharing¶
Change the Sequence’s sharing permissions:
- Private: Only you (sequence owner) and admins can modify this sequence and add prospects to it.
- Shared: Everyone in the team can add prospects to this sequence. Only you as a sequence owner and admins can modify it.
- Multi-owned: Only admins can create and modify multi-owned sequences. However, everyone in the company can add prospects to this sequence. Admins can assign different senders for every single step. In this way, it will seem that a group of people from your company reaches out to a prospect. All owners of all steps are added to CC recipients of every step, so the prospect sees all senders every time the sequence email is received.
Tip
Admins always can view, select, edit and clone all sequences regardless of settings mentioned above
Send on behalf of¶
In the Send on behalf of drop-down, you can see on whose behalf steps are sent out to the recipents:
- from your email address as an owner of a Private sequence
- from email address of your delegator when you are a delegate and create a Private sequence Read more about delegation here
- from email address of the Salesforce prospect owner for a Shared sequence
- from email address of the step owner for a Multi-owned sequence
Important
For Shared and Multi-owned sequences, this setting is not editable. For Private sequences, the Send on behalf of field is editable only if you are a delegatee. In such cases, you can select either yourself or a delegator on the list.
Sender’s email address¶
Only for 

Google users who have more than one alternate email address (email alias) configured in Gmail can select the email address that will be used for sending out sequence emails. The alternative aliases will be automatically displayed on the list in the Sender’s email address field.
This feature is available only for private sequences.
Schedule¶
Sending Schedule¶
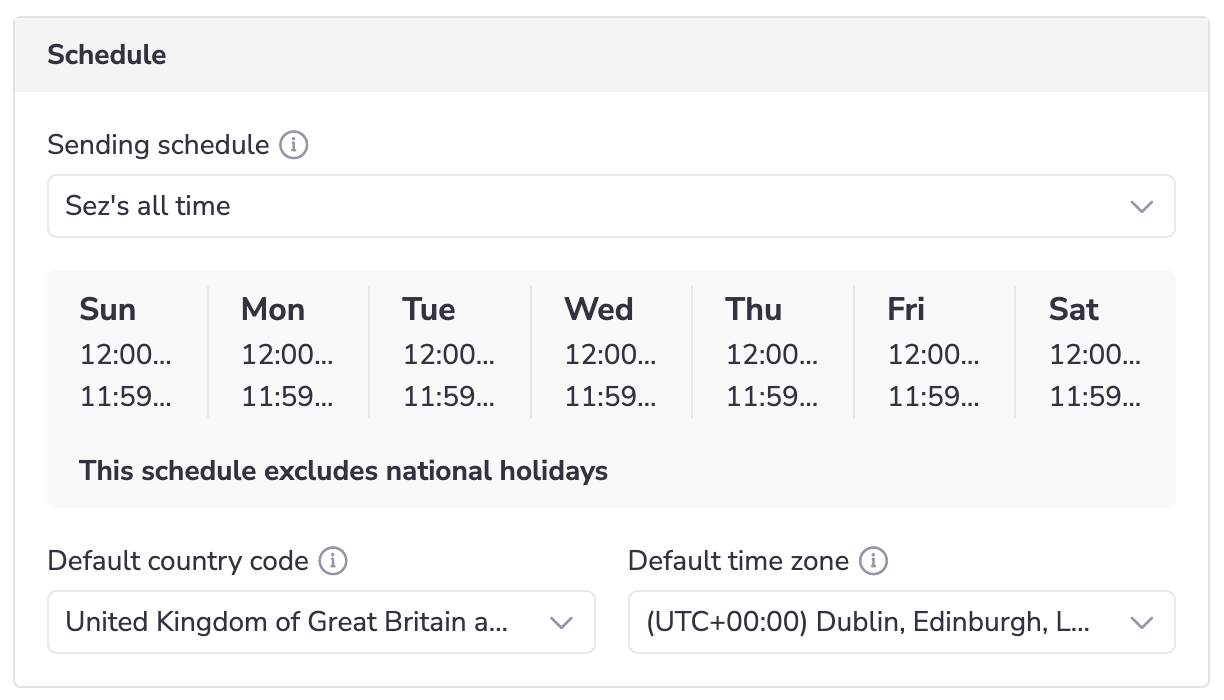
Select one of preset delivery schedules. It is the time frame for sending our the sequence steps.
By default, sequence steps are sent out according to the sequence schedule. However, you can set a different schedule for specific steps if necessary.
Be aware that if you add idle to steps sending, the idle is calculated according to the schedule. That is if your sequence steps are sent only on Mondays and you have set a 3-day idle for a step, this step will be sent out on the fourth Monday after the previous step.
Default country code and time zone¶
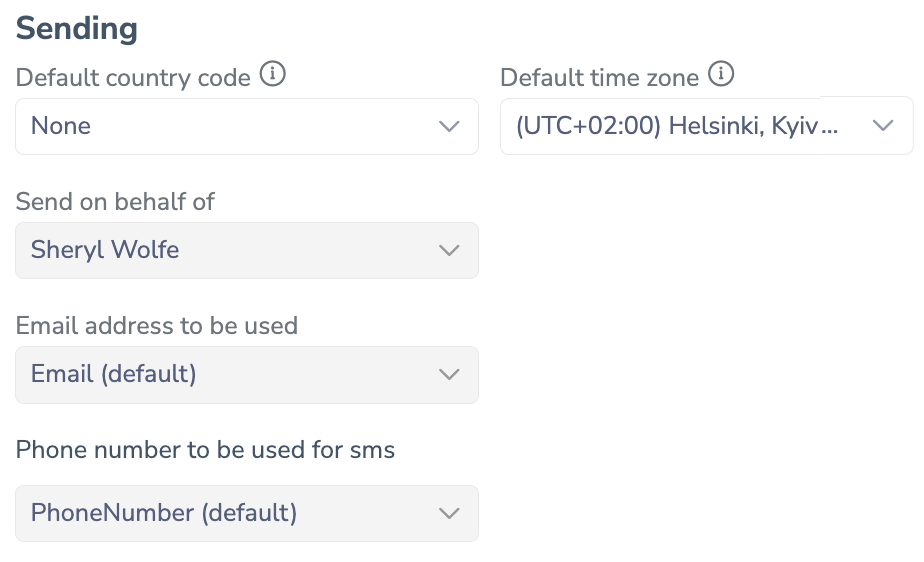
In Default country code, specify the country whose calendar will be used for executing the steps for recipients who have no country specified in Salesforce. Country code is used to prevent sending out steps on national holidays.
In Default time zone, specify the time zone which will be used for executing the steps for recipients who have no time zone specified in Salesforce.
The default country code and time zone are auto-prefilled based on the values in Personal settings > Sequences > General. If you need to apply the country code and time zone that are different from the default ones only for a specific sequence, you can change them here at the sequence level.
The default country code and time zone apply only to prospects without any country or time zone specified (e.g., no address in Salesforce). For prospects with specified country and time zone, the sequences will be sent according to their country calendar and time zone.
Salesforce fields used for sending¶
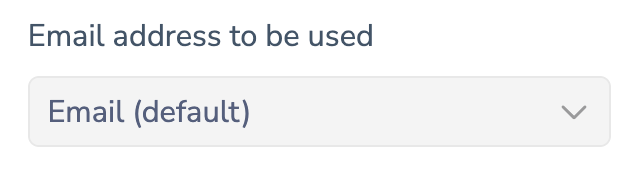 In the Recipient’s email address field, specify the Salesforce email address field on Lead/Contact records that will be used for sending the emails to prospects.
In the Recipient’s email address field, specify the Salesforce email address field on Lead/Contact records that will be used for sending the emails to prospects.
If there are any Salesforce fields with email value, you will see them in the drop-down list. If there are no other such fields besides the primary email field, the Recipient’s email address field will be not editable.
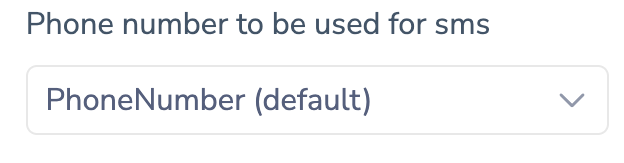
In the Recipient’s phone number field, specify the Salesforce phone number field on Lead/Contact records that will be used for SMS step type.
If there are any Salesforce fields with phone number value, you will see them in the drop-down list. If there are no other such fields besides the primary phone number field, the Recipient’s phone number field will be not editable.
Details¶
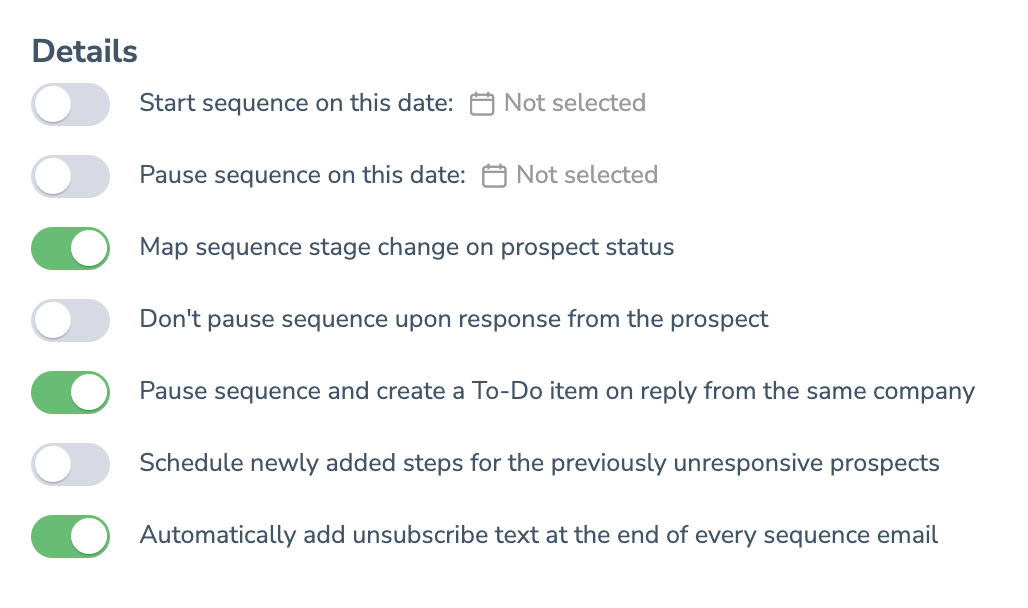
Start sequence on the date starts a sequence on a certain date, at certain time.
Pause sequence on the date hard stops a sequence on a certain date, at certain time.
Tip
Alternatively, you can set the start and pause dates by clicking on the three dots icon on the necessary sequence in the list of Sequences and selecting Set sequence dates
Map sequence stage change on person status is used to update a recipient’s Person Status once Sequence Stage changes.
Don’t pause sequence upon response from the prospect controls whether a Sequence pauses for the recipient when one replies. Normally, when a Sequence sends an email and a recipient replies to it, then the Sequence won’t proceed to the next step for that recipient until you process his/her reply manually on the Action Center.
Pause sequence and create a To-Do item on reply from the same company pauses all upcoming outreaches to all recipients belonging to the same company once a reply from at least one person from that company is received. This switch button can be enabled only if Don’t pause sequence upon response from the prospect is disabled.
Schedule newly added steps for the previously unresponsive recipients is used to start reaching out, with additionally added steps, to those of prospects who had been Unresponsive, and the prospects’ status will go back to Approaching.
Automatically add unsubscribe text at the end of every sequence email is used to add usubscribe link to each sequence email.
Unsubscribe configuration¶
Customize unsubscribe link to match specific campaign needs. Customize supplementary text using text editing toolbar. In order to insert the actual unsubscribe link, please select a word or a phrase and then click  Unsubscribe Link icon.
Unsubscribe Link icon.
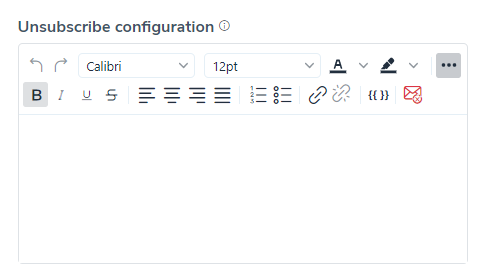
Use merge fields in order to append the unsubscribe message to the end of your outreaches.
Auto responses and OOTO processing rule¶
Set the rule for handling of Out of the Office (OOTO) and other automatic responses:
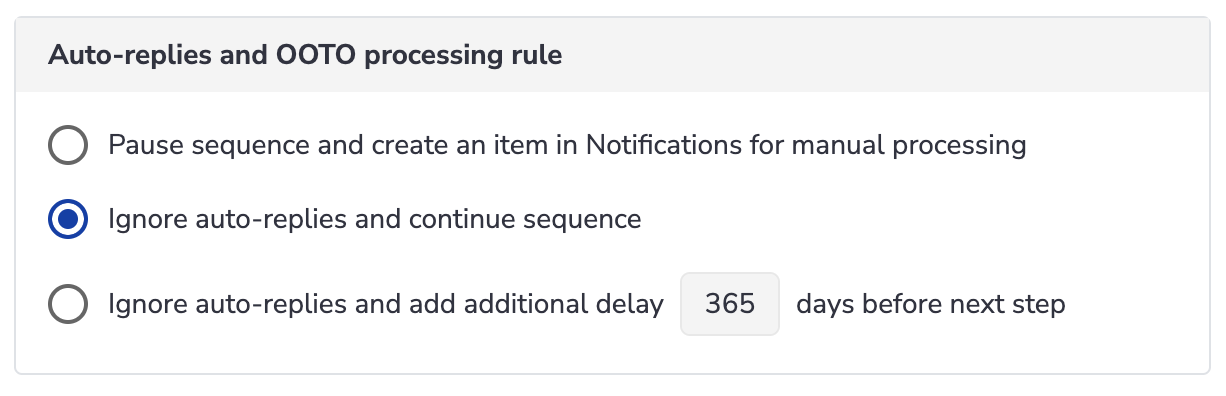
- Pause sequence and create an item in Notifications for manual processing - used if you prefer to process every auto-reply manually, e.g. to reschedule a Sequence step
- Ignore auto-replies and continue sequence - enable if you want to proceed with the Sequence disregarding the auto-replies.
- Ignore auto-replies and add additional delay {Days} before next step - enable if you want to proceed with the Sequence disregarding the auto-replies but with automatic increase of the interval between steps by a set number of days.
Auto-updating recipients list from Salesforce¶
Salesforce views, reports, and campaigns from which Revenue Grid imports recipients to the sequence every hour.
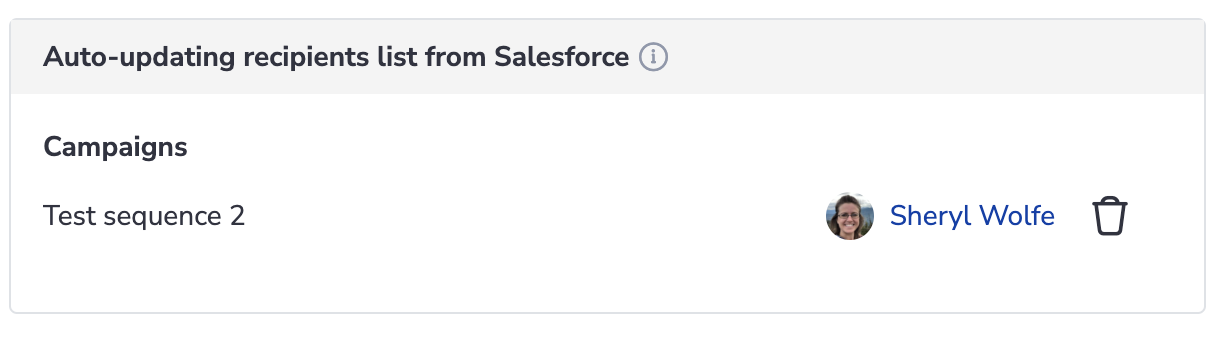
When new Contacts/Leads get added to the view/report/campaign in Salesforce, Revenue Grid pulls them into the Sequence seamlessly. The outreaches to the newly added recipients start from the first step according to Sequence’s schedule.
Sequence Notes¶
Leave notes about sequences for future references.