Salesforce Scheduler Adapter: Managing Users And Their Calendars¶

After installing the dedicated managed package and adding the Calendars widget to the necessary tab in Salesforce, you can conveniently manage users and their calendars in the Admin Panel or Salesforce.
Managing users in the Admin Panel¶
- Log in to the Admin Panel at the link and credentials provided by our support team. Alternatively, you can open the Admin Panel in Salesforce: Open App Launcher > Admin UI.
-
Switch to the Users page in the left-hand navigation panel. Here, you will see the list of all users.
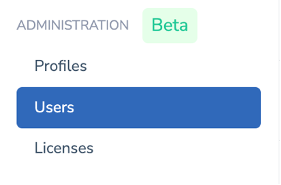
On the Users page, you can see brief info on each user:
- Name
- Calendars: the number of calendars the user has connected.
- Paused calendars: the number of calendars with paused connection.
- Calendar issues: the number of issues with calendar connection.
- Profile to which the user belongs.
- License, i.e., subscription plan.
- Created on: the date when a user was created.
You can quickly sort users by the necessary characteristic by clicking on the name of the necessary column. For example, if you click on the Calendars column name, users will be sorted by number of connected calendars. Click on the column name to change the sorting logic (ascending/ descending).
-
Click on the necessary user’s name.
- On the Details page that opens, you will see the details about this user (Name, Email, etc.)
-
Switch to the Calendars page.
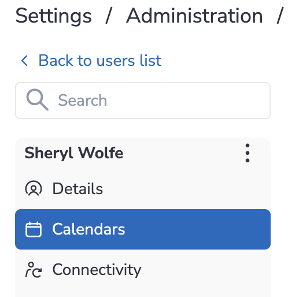
On this tab, you can see the user’s calendars, their status, connection, the last time it was checked by our system, and errors, if there are any.
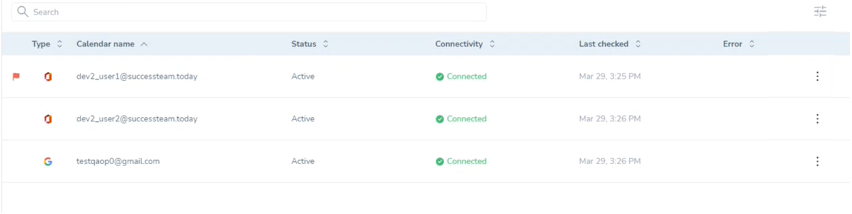
-
By clicking on the three dots menu on a calendar, you can do the following:
- Check the calendar’s connection status
- Pause the connection for this calendar
- Delete calendar
Note that the number of actions with calendars for end users is broader than those available for admins on the Calendars subtab.
Managing users in Salesforce widget¶
You can add Revenue Grid’s Admin UI widget to the necessary Salesforce app as described in this article.
-
Open Admin UI widget. You will see the list of all users using SSA by Revenue Grid. Here, you can check users’ calendar connection statuses and delete users.
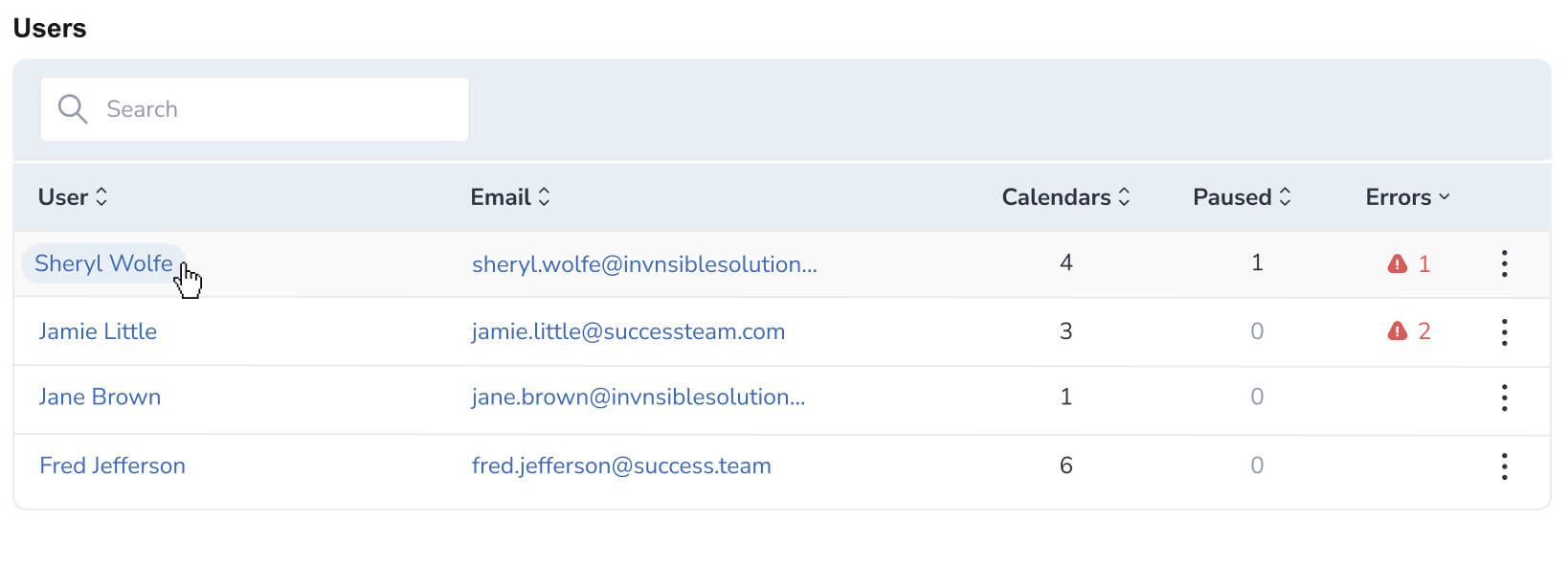
-
Click on the necessary user’s name to see the list of their calendars.
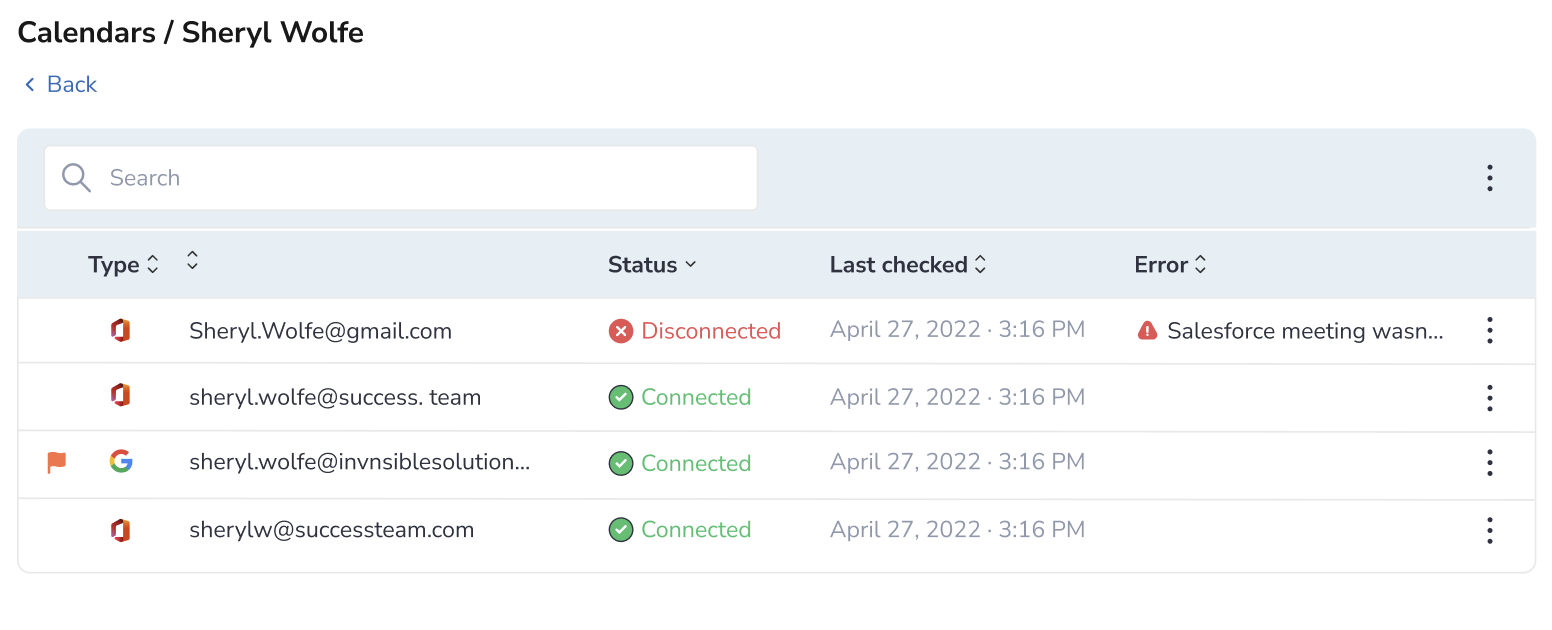
-
On this page you can manage the user’s calendars:
- Check the calendar’s connection status
- Pause the connection for this calendar
- Delete calendar
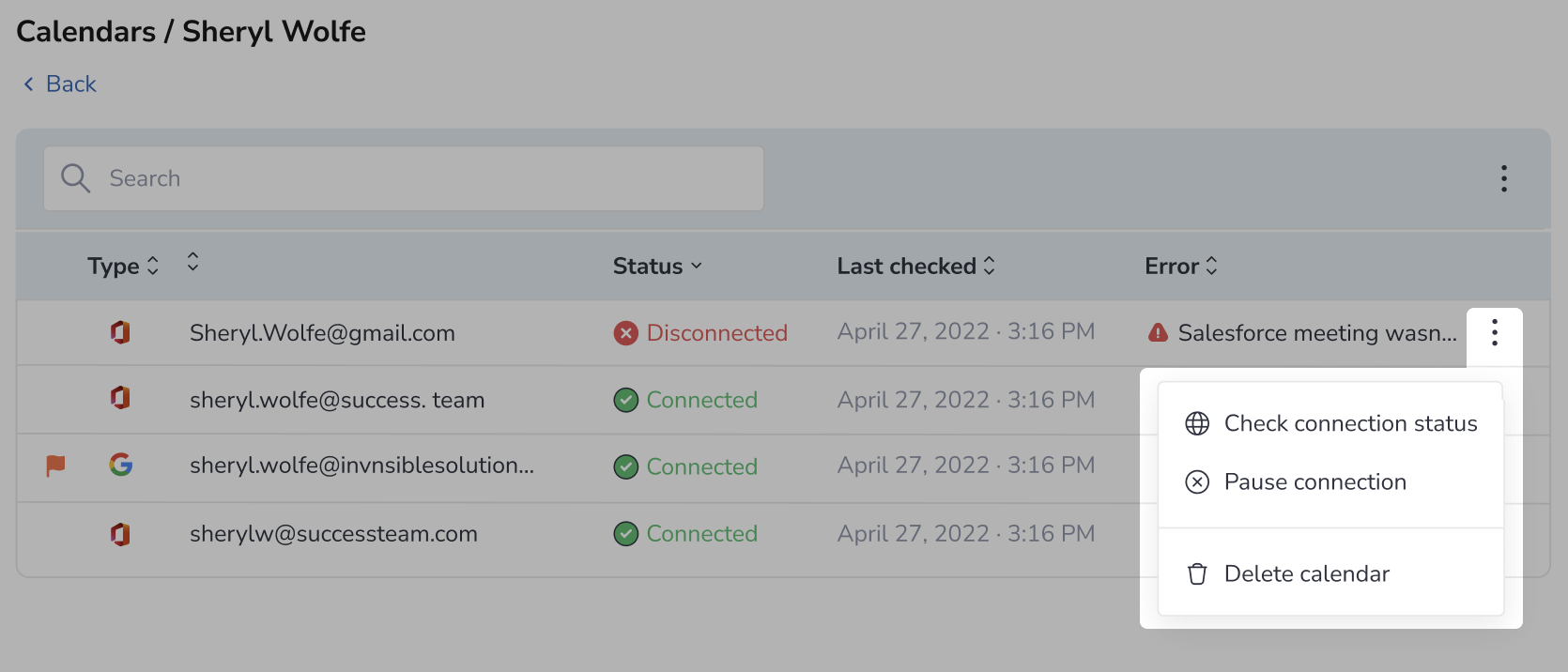
Note that the number of actions with calendars for end users is broader than those available for admins on the Calendars subtab.
Handling calendar connection issues¶
If a user’s calendar gets disconnected due to a mailbox credentials change, both the admin and user get notified by email with instructions on renewing the connection. Such email notifications are sent every 24 hours until the issue is resolved.