Using Merge Fields️ When Creating Steps, Templates and Signatures¶
Merge fields feature is a powerful tool that allows you to make your automated correspondence personalized for each customer. It automatically takes recipient- or sender-specific data from Salesforce or Revenue Grid and inserts it into Email, Phone Call, SMS, Miscellaneous, and Signal types of steps.
For example, this is how an email with merge fields looks when you compose it and how your recipient will see it:

Adding and editing merge fields¶
You can take advantage of using merge fields when:
- Adding a step to a sequence
- Adding emails to the CC field
- Building a template
- Building a signature
- Building a Book Me text
- Building an Unsubscribe text
Refer to the following sections for detailed explanations on how to insert, preview, and troubleshoot merge fields.
Also, see the complete lists of available merge field values below.
Insert a merge field¶
- Click in the message box where the auto-inserted value should appear
- Type {{ or click
 icon on the text editor toolbar to initialize the merge field
icon on the text editor toolbar to initialize the merge field
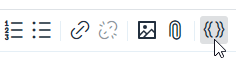
- Enter the name of the variable or select it from the drop‑down list
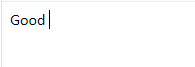
Preview merge fields¶
Once you added the merge fields, you can click the Preview icon to see how they will be replaced with the data retrieved from Salesforce or Revenue Grid.
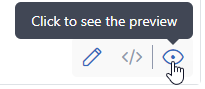
In the “To:” field drop-down, select a recipient for whom you want to preview the end result for.
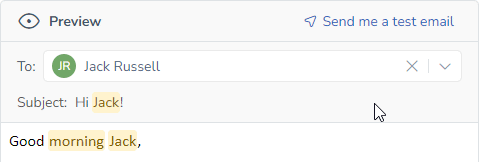
The following options are possible depending on the number of recipients:
- no recipients added – John Doe is shown as a placeholder
- 1 recipient added – this recipient is shown
- 2 or more recipients added – the first recipient is shown (sorted by ascending)
Merge fields highlighted with red
If you find that some merge field stays unreplaced and highlighted with red in preview mode, refer to the troubleshooting section below to know how to resolve the issue
Troubleshoot merge field issues¶
While processing a sequence step, Revenue Grid checks whether all merge field’s values are available. Some may not be available due to empty values in Salesforce, wrong syntactic, no API access etc.
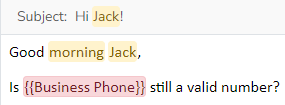
You can check if there are any issues with added merge fields using the preview mode. Here empty merge field values and erroneous merge fields would stay unreplaced and highlighted with red.
If a value is missing for a specific prospect, then an automated email containing it will not be sent to the prospect. Instead, it will be moved to Action Center’s To-Dos tab and hang on there until handled manually.
Also, if you try to save the sequence step containing erroneous merge fields (i.e., with wrong syntactic), you will see the corresponding Warning dialog.
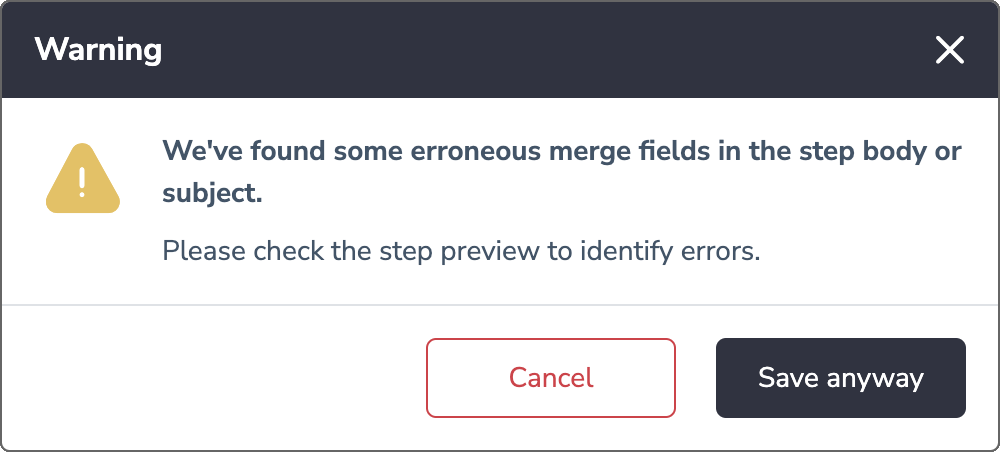
To resolve the merge field issue, you need to do the following:
- Check the merge field word syntactic – ensure that it is written correctly
- If there is missing recipient’s certain data in Salesforce, do one of the following options:
- add the recipient’s missing data in Salesforce
- use the if-then-else function to replace the missing data with an alternative value
- remove the merge field from the step
Use If-Then-Else function¶
If-Then-Else expression is a function that allows you to use alternative values for merge fields in cases when the corresponding recipient’s data is missing in Salesforce.
Using the If-Then-Else function prevents possible merge field issues that would pause your sequence until you fix the problem manually in the Action Center’s To-dos tab.
To add the If-Then-Else function:
- Type # and select the variable from the drop‑down list
- Replace the text “ADD ALTERNATIVE TEXT OR OTHER MERGE FIELD” with an alternative value or another merge field
Example: You want to write “Dear John…”, or when the first name field is blank, simply “Dear Customer…” in your message. For this case, you should use the expression:
Dear {{#if First Name}}{{First Name}}{{#else}}Customer{{/if}}
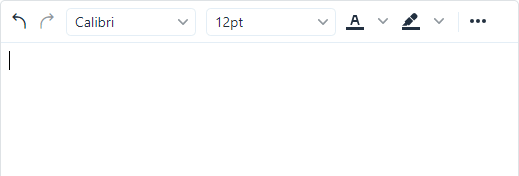
Awesome Merge Field options¶
Part of the day merge field¶
Say you start your outreach with a greeting like “Good {{part_of_the_day}}“.
Revenue Grid will pull a value among “morning”, “afternoon”, or “evening” depending on when exactly the email is being sent off taking into consideration the recipient’s time zone:
- morning – from 12 AM to 12 PM
- afternoon – from 12 PM to 4 PM
- evening – from 4 PM to 12 AM
Last step day merge field¶
Use this merge field when you want to refer to the previous outreach within a sequence. It works best with Follow-up type of steps.
Case use: You have an email type of a step which has been executed on the previous Thursday. The next step in the sequence can have this merge field and look like:
“I emailed you on {{last_step_day}} but never heard back.”
The recipient will see this:
“I emailed you on Thursday, but never heard back.”
Note
Note that Last step day merge field will work only if the previous step was executed.
Book Me link merge field¶
Adds personal Book Me link to the email.
Depending on whose behalf the sequence is being run, you can add {{Owner BookMe Text}} or {{Sender BookMe Text}}. Go to settings to set up your personal Book Me link.
Book Me and Unsubscribe merge fields¶
Book Me and Unsubscribe merge fields allow you automatically generate and insert dedicated links into the sequence steps, so the recipient can easily book a meeting with you or unsubscribe from the sequence.
Book Me text¶
Tip
Refer to this article for detailed information about the Book Me feature
You can add different Book Me text merge fields depending on whose behalf the sequence is being run:
- {{Owner BookMe Text}} for cases when a sequence is being run on behalf of the prospect owner. So, the prospect owner’s Book Me text will be added.
- {{Sender BookMe Text}} for cases when a sequence is being run on behalf of the sequence owner. So, the sequence owner’s Book Me text will be added, no matter who’s the owner of the prospect.
Alternatively, you can insert the “bare” Book Me link as {{Owner BookMe Link}} or {{Sender BookMe Link}} merge fields.
Learn more about how to configure Book Me text in Sequences settings…
Unsubscribe text¶
Revenue Grid automatically generates unique unsubscribe URLs for every created Sequence as specific Unsubscribe merge fields.
- Use {{Unsubscribe Text}} merge field to insert the unsubscribe text into your sequence step
Alternatively, you can insert the “bare” Unsubscribe link as {{Unsubscribe Link}} merge field.
Learn more about how to configure Unsubscribe text in Sequences settings…
Tip
You can use Book Me and Unsubscribe merge fields when creating signatures in Sequences settings to automatically include Book Me and Unsubscribe texts right in your Signature
Insert/Edit Link tool¶
Another way to add Book Me or Unsubscribe link to the sequence step is to use the Insert/Edit Link tool:
- Select the text in the message or put a cursor where the link should appear.
-
Click
 icon on the text editor toolbar to open the Insert/Edit Link dialog.
icon on the text editor toolbar to open the Insert/Edit Link dialog.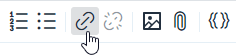
-
Select the link from the Link list drop‑down, set optional parameters (Text to display, Title, Open link in…), and click Save.

Available Merge Field values¶
Possible recipient-specific values pulled from Salesforce¶
| First Name | Mailing City | Photo URL | Lead Source |
| Last Name | Mailing State/Province | Clean Status | Status |
| Full Name | Mailing Zip/Postal Code | Level | Industry |
| Title | Mailing Country | Languages | Rating |
| Mailing Latitude | Deleted | Annual Revenue | |
| Phone Number | Mailing Longitude | Salutation | Employees |
| Skype | Mailing Geocode Accuracy | Company | Converted |
| Building | Business Phone | Street | Converted Date |
| Apartment | Business Fax | City | Unread By Owner |
| Zip | Home Phone | State/Province | Created Date |
| TimeZone | Other Phone | Zip/Postal Code | Last Modified Date |
| Other Street | Asst. Phone | Country | System Modstamp |
| Other City | Department | Latitude | Last Activity |
| Other State/Province | Assistant’s Name | Longitude | Last Viewed Date |
| Other Zip/Postal Code | Birth date | Geocode Accuracy | Last Referenced Date |
| Other Country | Contact Description | Phone | Company D-U-N-S Number |
| Other Latitude | Last Stay-in-Touch Request Date | Mobile Phone | Email Bounced Reason |
| Other Longitude | Last Stay-in-Touch Save Date | Fax | Email Bounced Date |
| Other Geocode Accuracy | Is Email Bounced | Current Generator(s) | |
| Mailing Street | Data.com Key | Website | Prospect owner email |
| SIC Code | Product Interest | Primary | |
| Number of Locations | Jigsaw Contact ID | Description |
Possible sender-specific values pulled from Revenue Grid¶
| First Name | Sender Email | Unsubscribe Text |
| Sender First Name | Sender Title | Unsubscribe Link |
| Sender Last Name | Sender Phone Number | Primary Signature |
| Sender Full Name | Org Name | Secondary Signature |
Note
Primary and Secondary Signature merge fields are not available when the signature Auto-insertion rule is enabled in Personal Settings
Special values¶
| Values | Description | Example |
|---|---|---|
|
today |
Inserts day of the week when an email gets sent out |
{{today}} → Friday |
|
tomorrow |
Inserts the following day of the week when an email gets sent out |
{{tomorrow}} → Saturday |
|
days_from_now N |
Inserts day of the week N days after the email gets sent out |
{{days_from_now 2}} → Sunday |
|
weekdays_from_now N |
Inserts day of the week N workdays after the email gets sent out |
{{weekdays_from_now 2}} → Tuesday |
|
part_of_the_day |
Inserts part of the day when an email gets sent out, considering the recipient’s time zone |
{{part_of_the_day}} → morning |
|
last_step_day |
Inserts last step day referring to the previous outreach within a sequence when an email gets sent out |
{{last_step_day}} → Thursday |
|
Owner BookMe Text |
Inserts personal (owner’s) Book Me link to the email |
{{Owner BookMe Text}} → Book a meeting with me |
|
Sender BookMe Text |
Inserts personal (sender’s) Book Me link to the email |
{{Sender BookMe Text}} → Book a meeting with me |
