Clearing MS Edge Browser Cache and Cookies to Refresh the Add-In¶

Important
This instruction is intended only for the users of MS Edge WebView2, thus, make sure that, WebView2 is installed on your device. To find out whether WebView2 is installed on your device, click on the Windows icon (Start button) in the Toolbar. Go to Settings > Apps > Apps & Features. In the Search this list field, enter WebView2 and check whether WebView2 Runtime is in the search results.
The general recommendations after adjusting RGES customization, synchronization, or other settings are
- refresh the Sidebar by right-clicking on it and then selecting Reload
- close and reopen MS Outlook
- log out and then log back in RG Email Sidebar
Normally, performing these actions is enough to refresh the Sidebar to apply the updated settings; however, in some cases clearing MS Edge cache and cookies may be additionally required.
Microsoft Edge is used to render RG Email Sidebar in MS Outlook on Windows systems. For this reason having Microsoft Edge on your Windows system is a prerequisite for using the Add-In in your MS Outlook Desktop. Even if you do not use this browser, it is usually installed by default.
Your MS Edge cache and cookies contain Sidebar rendering data. Clearing the old data will refresh the Sidebar to reflect the changes in settings if other ways did not work out. In addition, cache and cookies clearing can help in certain rare cases of Sidebar interface elements being jumbled or displaying irrelevant data.
To clear MS Edge WebView2 cache and cookies in your Windows system:
-
Close all MS Outlook windows.
-
Copy this path to the clipboard:
%LOCALAPPDATA%\Microsoft\Office\16.0\WEF\ -
Open File Explorer by clicking on the folder icon in the Toolbar.
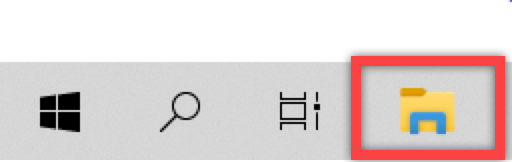
- Paste the copied path to address field and press Enter on the keyboard.
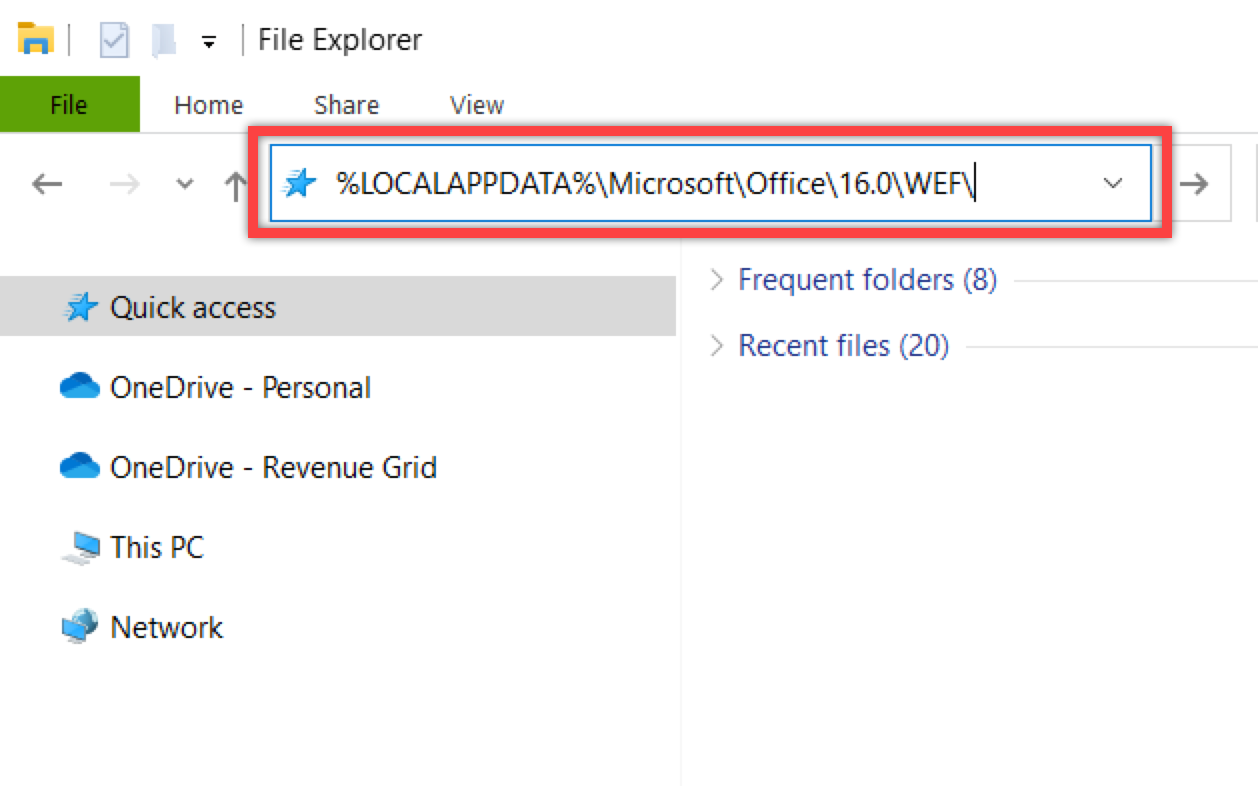
- Select the folder webview2 and delete it. You can delete the folder by pressing Delete on the keyboard or right-clicking on the folder and selecting Delete from the drop-down menu.
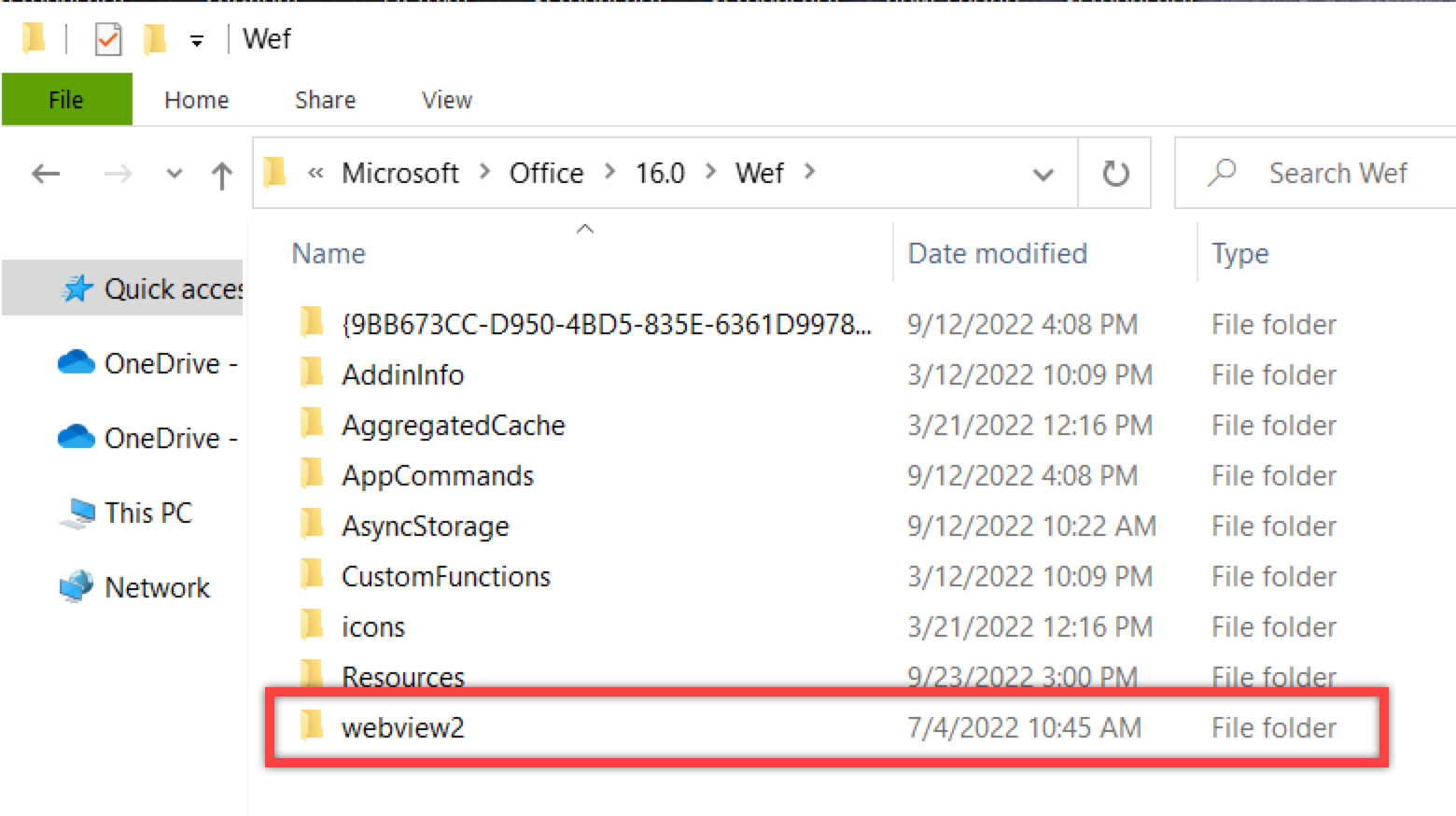
- Open Microsoft Outlook and select an email and click on the Add-In icon to start it.
