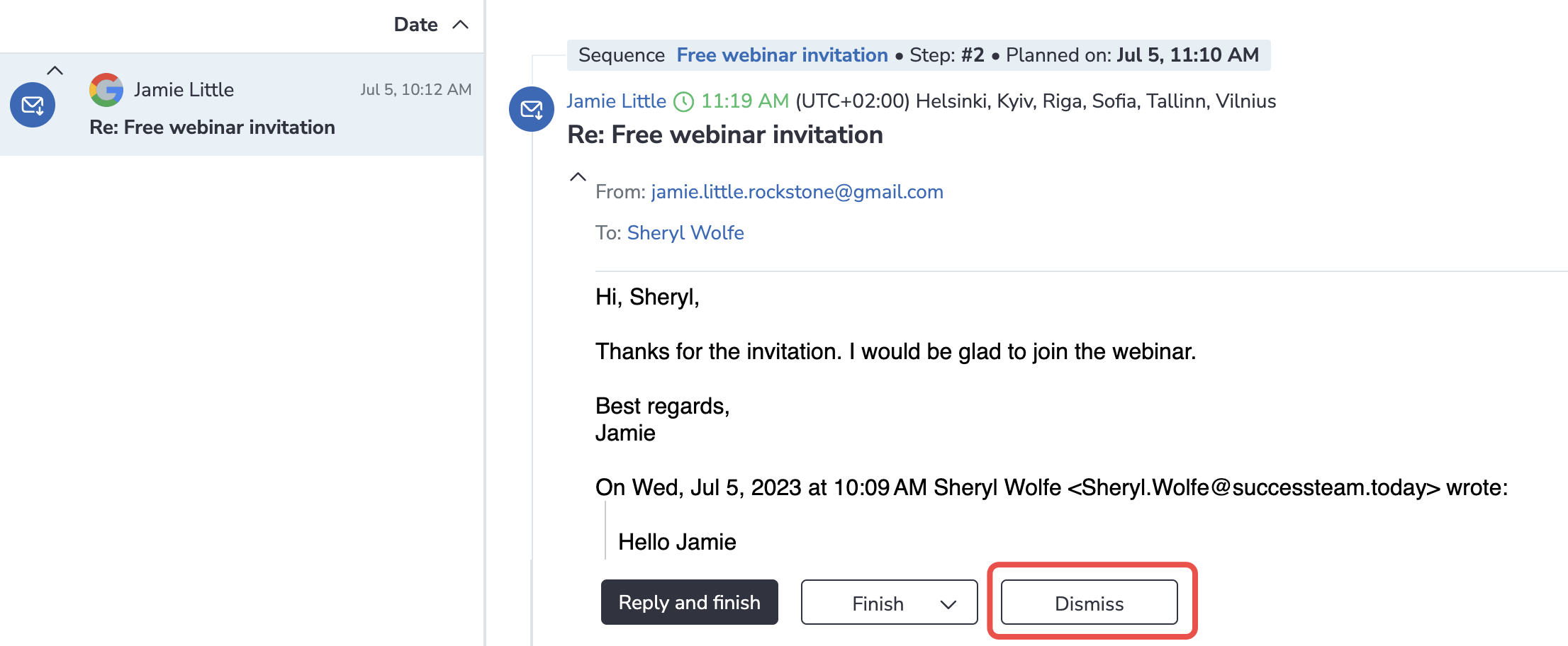Replies tab of the Action Center¶
Recipients’ replies to your outreaches end up on the Replies tab for you to process them manually.
The recipient will not proceed with the next step of a sequence until you process their replies. This mechanism is implemented to prevent any possible confusion.
On the Replies tab, you can reply to a recipient and finish the sequence for them or finish and specify at what stage a prospect is within the sequence: Not interested, Success or Opt-out. You can also finish the sequence for a prospect with a custom status.
Note
Auto-replies do not land on the Replies tab. Such replies appear on the Notifications page. Learn more about configuring auto-reply and OOTO processing rules in this article.
How to handle replies¶
There are three ways to handle replies from recipients:
Reply and Finish¶
Click Reply and Finish to open a text editor where you can edit the email subject and your reply message.
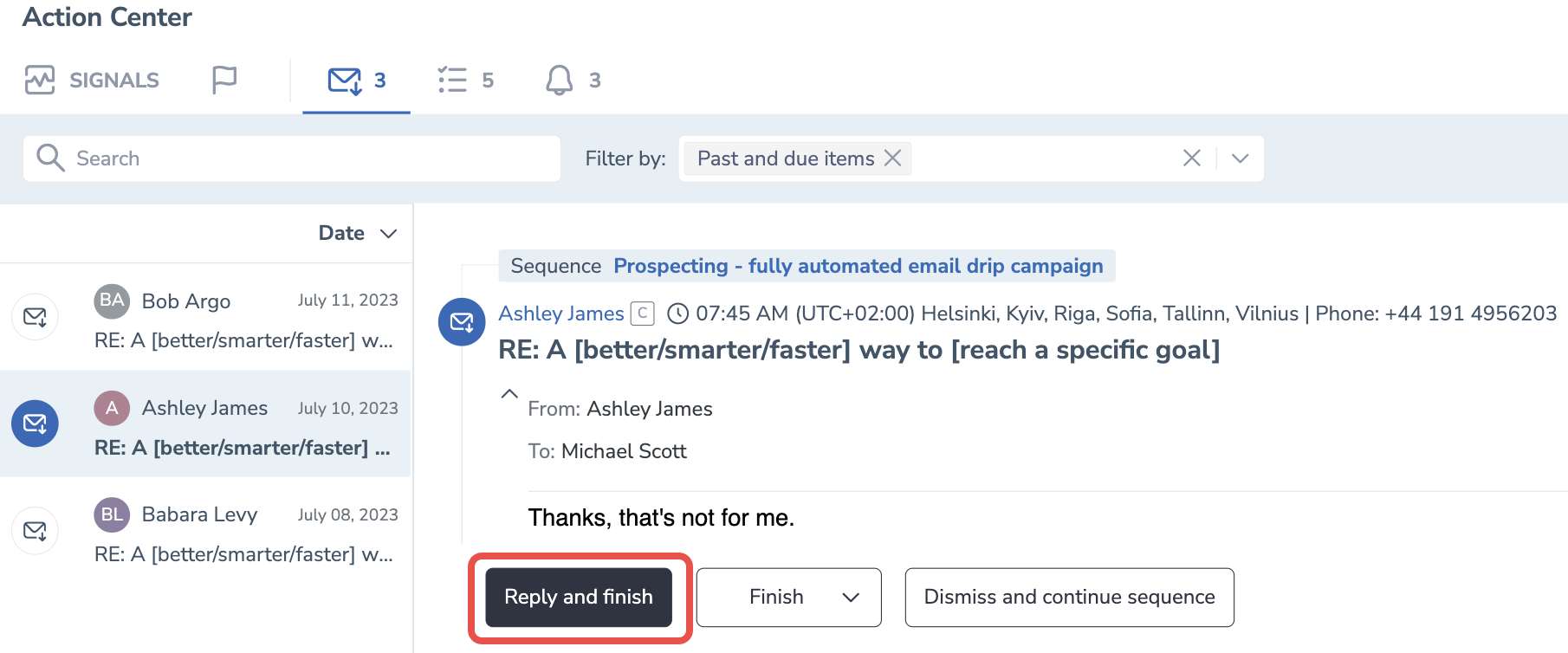
Using the editor’s toolbar, you can customize your reply:
- Add CC recipients
- Add a premade email template from the drop-down list
- Use
 to insert links
to insert links - Add an inline image by pasting it from the clipboard or by inserting using the
 (Image) button. You can include an image from your local computer or from the Web by pasting in a link in the Source field.
(Image) button. You can include an image from your local computer or from the Web by pasting in a link in the Source field. - Add an attachment to your message using the
 (Attachment) button. The file types you can attach: pdf, doc, docx, xls, xlsx, ppt, pptx, csv, txt, rtf, ods, odt, html, zip, 7z, rar, mp3, mp4, wma, mpg, flv, avi, jpg, jpeg, png, gif, epub, fb2
(Attachment) button. The file types you can attach: pdf, doc, docx, xls, xlsx, ppt, pptx, csv, txt, rtf, ods, odt, html, zip, 7z, rar, mp3, mp4, wma, mpg, flv, avi, jpg, jpeg, png, gif, epub, fb2 - Preview how your email will look for a recipient
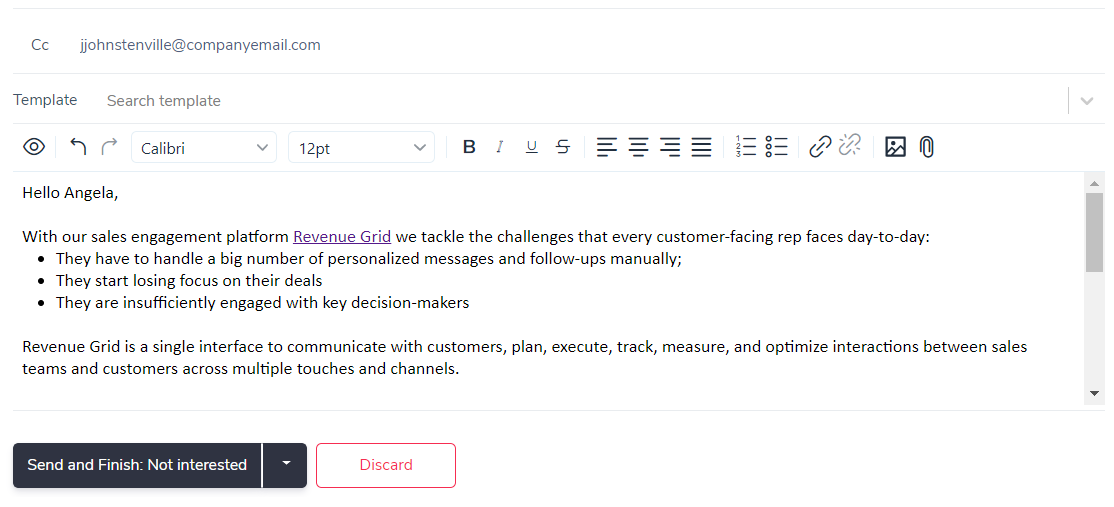
When you are done with building a reply message, you can:
-
Send the message and finish the sequence for this recipient by changing their stage within the sequence to Not interested, Success, Opt out, or custom status
-
Discard the reply
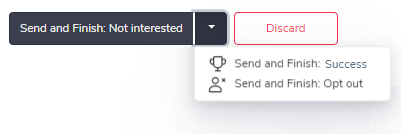
Just Finish¶
Alternatively, if you do not need to answer a prospect’s email, you can simply finish the sequence for the prospect and change their stage within the sequence to Not interested, Success, Opt out, or custom status
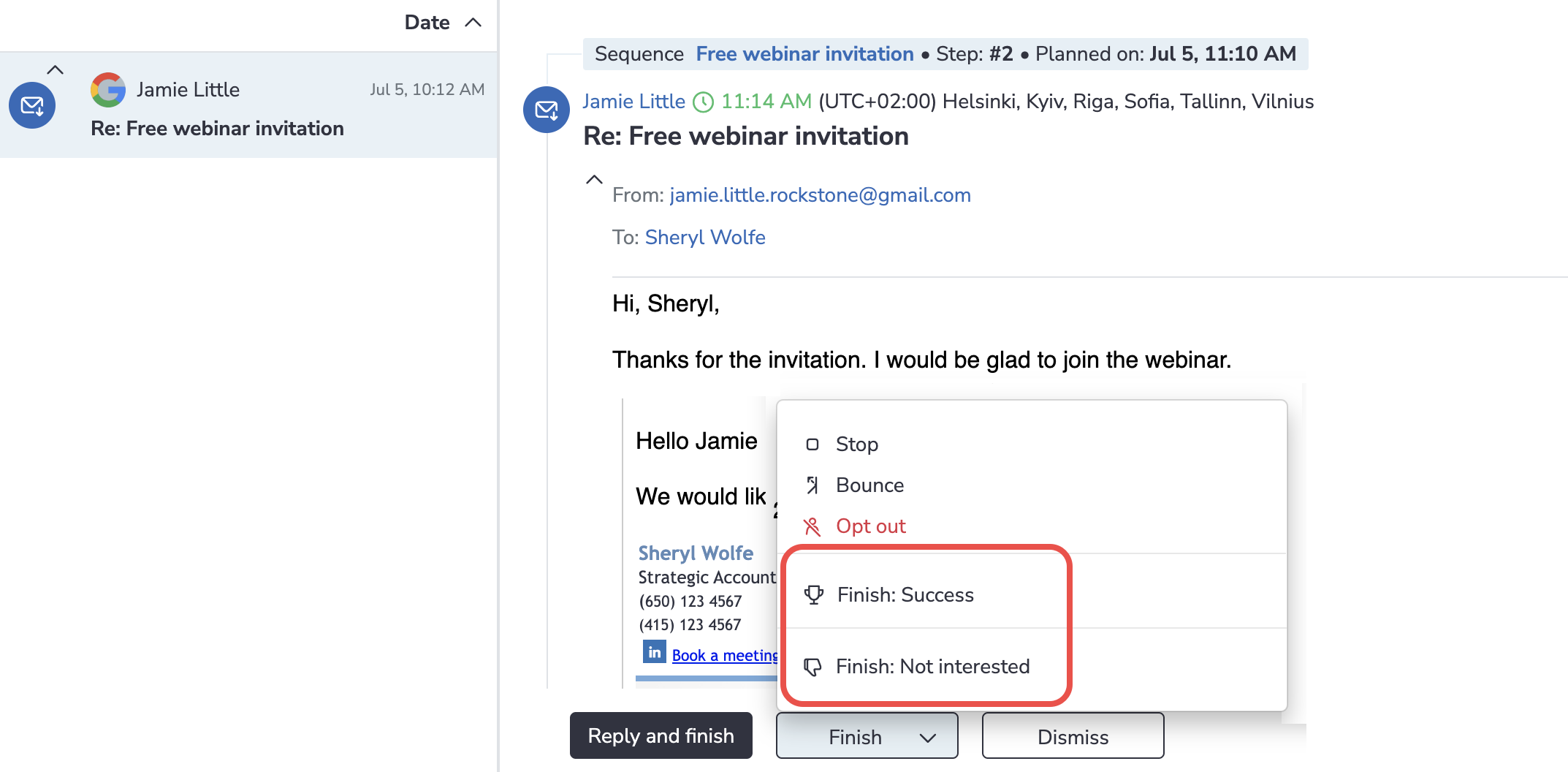
Dismiss the reply¶
If you receive a reply to an email step after which you have another manual email, call, SMS or Misc scheduled, you will get a corresponding item on the To-dos tab. You won’t be able to send a manual email or SMS until you process the reply on the Replies tab; however, you can still log a call or a misc step.
If you need to disregard the recipient’s reply and continue the sequence, click Dismiss.