Attached Files Handling Mechanisms (User level article)¶
For users of the Email Sidebar on:

7 min read
Files attached to emails and events can be saved in Salesforce as Content documents (Files) or as Attachment objects, the former being the default way. In either case the files are stored in Salesforce under Notes & Attachments of the primary associated object(s).
Saving attachments as Content documents has the advantages of file duplicates prevention in Salesforce storage and file keeping optimization, so it is the recommended way, while the other way is only used when saving attachments as Content documents cannot be enabled.
For Admin level/setup information about handling of attached files, please refer to this article.
Limitations¶
RG Email Sidebar cannot save in Salesforce attachments in the following cases:
- items attached to emails as OneDrive or another cloud location links
- attachment added to the email inline
- attached files cannot be saved in Salesforce from an email opened in Compose mode
Saving Email attachments¶
Note
Please note that several specific aspects of attachment saving/linking mechanisms can be adjusted upon request sent to our Support team; the patterns described in the article are valid for default setup. For example, in the latest RG Email Sidebar the SalesforceEmailLinkContentToBusinessObject setting is enabled for all instances by default. That means email attachments saved in Salesforce as Content Files will be linked to related business records besides the Task/Email Message object in Salesforce
1. If you save an attachment manually along with an email message or event, by selecting the email/event, marking relevant records in the Sidebar, and clicking the Save button in the Sidebar’s header, in Salesforce the attachment will be linked only to the Task or Email message object created, and the Task/Email message object will be linked to selected objects (which are also specified in the Name and Related to fields of the Record email as Activity to Salesforce dialog)
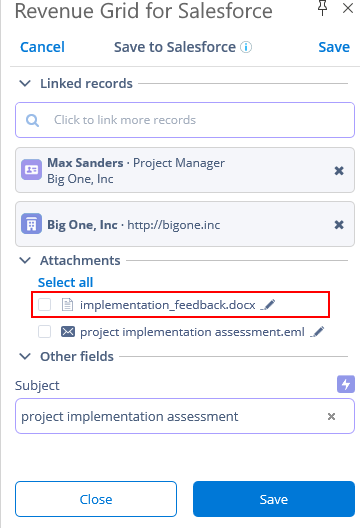
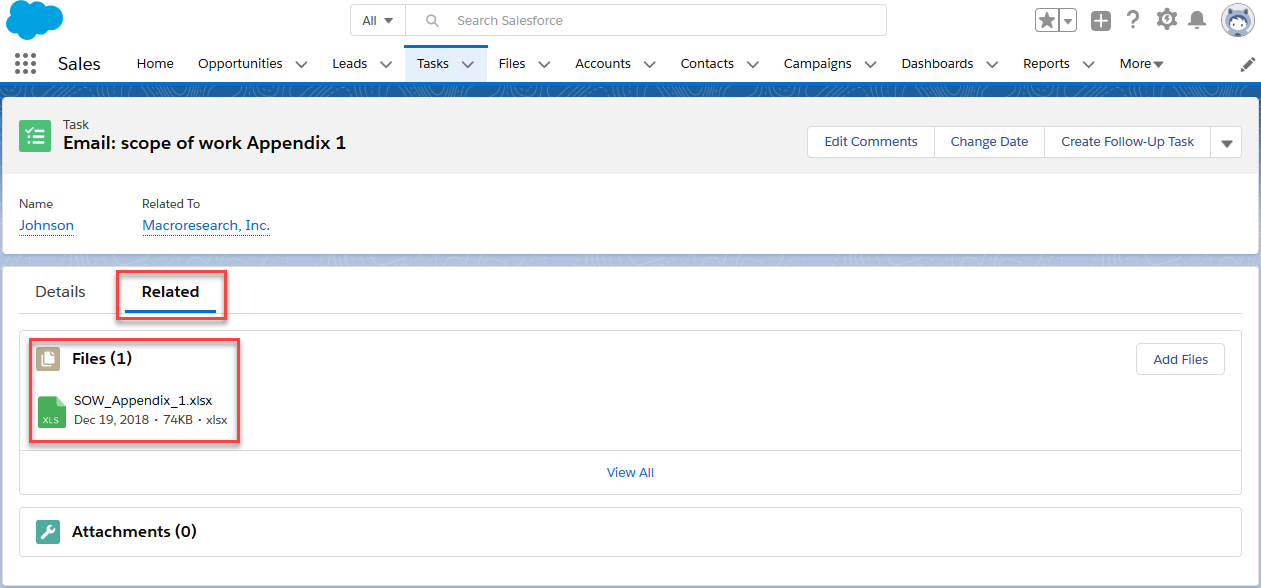
2. If you save an attachment manually in one of the following ways
-
by expanding a record’s details and then clicking on + (Add) next to Attachments
-
by clicking Attach next to a file listed in the Files tab on a record’s card or
-
by selecting Attach files from the picklist of actions available for a record
In these cases the file will be linked only to this specific record.
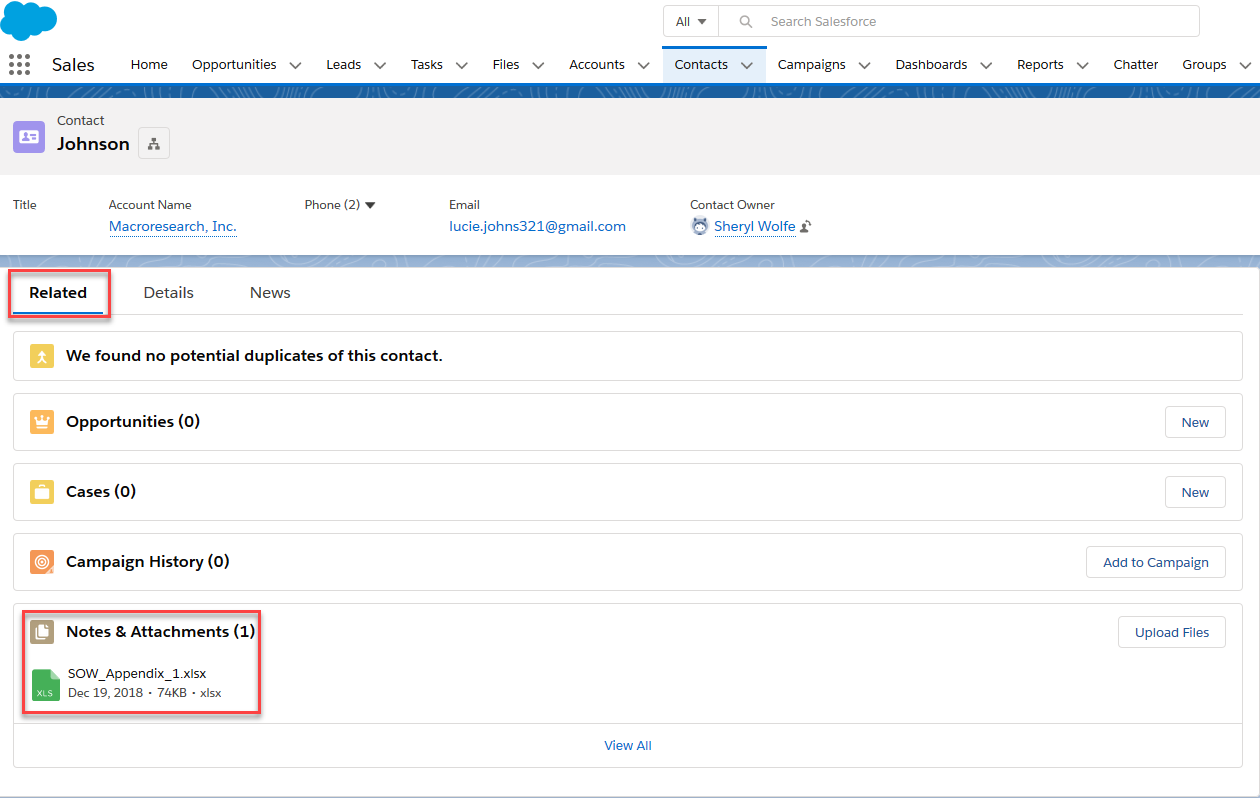
3. If you save an attachment by assigning the Salesforce category to the email/event containing it, it will be saved in Salesforce by Revenue Grid synchronization.
By default, the attachment will be linked to the corresponding Task/Email message object, while the Task/Email message itself will be linked via the Name and Related to fields to the relevant Lead/Contact and Account and available Case or Opportunity records (if linking to Opportunities is enabled), found by RG Email Sidebar Initial Search, and with the record Owner’s profile.
However, depending on your organization’s settings, it is also possible to link the attachment directly to the associated Contacts.
Note that unlike in the case of manual email/event saving (see point ( 1 ) ), there is no way to save the “default attachment” (the email message in .eml format) when the email gets saved in Salesforce by Sync Engine.
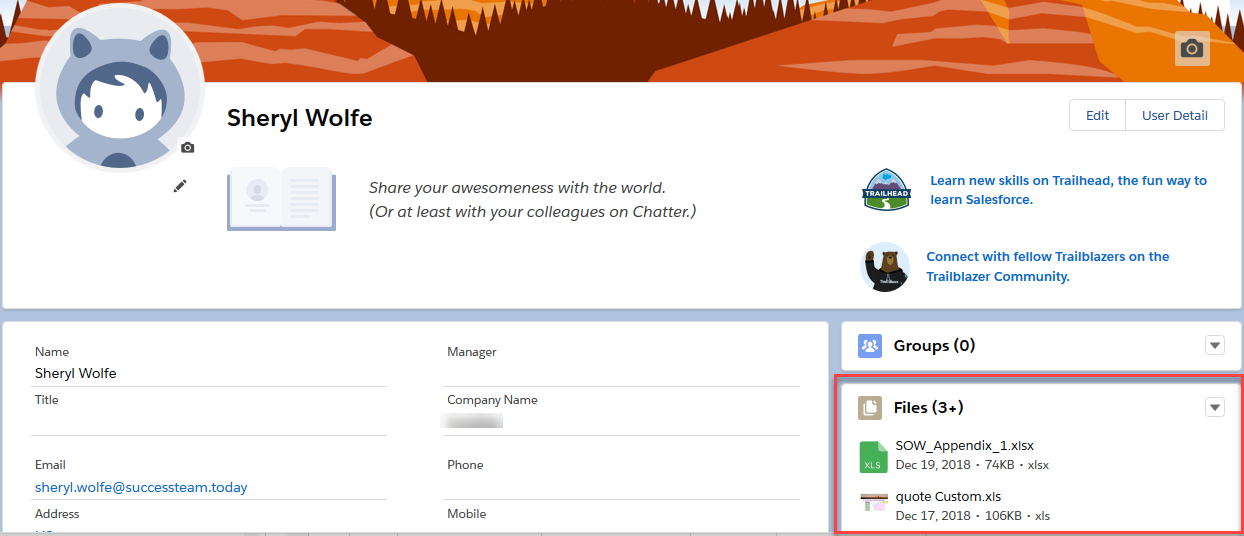
4. If email/event autosaving is enabled in sync settings and an email/event containing attachments is received from or sent to a known (registered in Salesforce) contact, on the following synchronization session the email will get saved in Salesforce along with the attachment(s). In this case the linking patterns will be the same as in point ( 3 ). Note that auto-sharing of messages containing attachments should not consume an excessive amount of Salesforce storage space since prevention of storing of duplicates and specific file type/size filtering is applied
Note
Please pay attention that the patterns described in points 3-4 are only applicable for saving attachments as Content document files; if Attachment objects are used instead the files will be linked only to the corresponding Task/Email message object
Important
To be able to view these files linked to an Activity object (Task or Email message) in Salesforce, make sure to enable the Related lists > File object to the Task object’s page layout in Object management settings
Automatic pre-selection of attachments to be saved in Salesforce¶
End users can configure the default preselection of files attached to emails or calendar items in the Save Event dialog. A corresponding setting is located at the bottom of the right pane of RGES Customization settings.
The available options are:
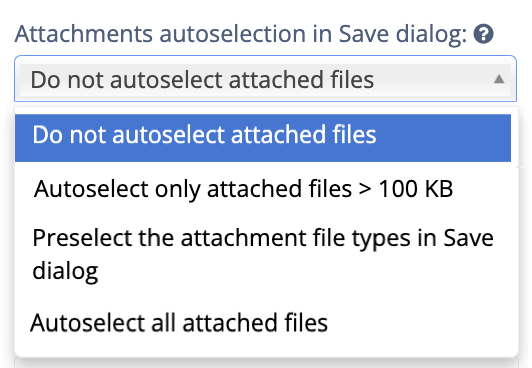
- Autoselect only attached files > 100 KB – this option allows to prevent saving in Salesforce of small images or animations attached to an email/calendar item as part of the signature, for example; however, the users will be able to select them, if needed
- Preselect the attachment file type in Save dialog – only the specified file types will be autoselected for saving to Salesforce in the Add-In’s save dialog. After selecting this option, the box for specifying file types will appear underneath. Specify file types without any dots, e.g., txt
- Autoselect all attached files – all attached files will be autoselected to be saved in Salesforce; but the users will be able to unselect unneeded attachments
- Do not autoselect attached files – no attached files will be autoselected; but the users will be able to select needed files
The “default attachment” .eml copy of an email¶
Please also note that if you need to:
-
save an exact copy of the email message including all technical delivery data and headers, for example to use it as legal evidence
-
if Salesforce Enhanced email is not enabled in your Salesforce Org and you need to save special HTML formatting in the email (e.g. inline tables, diagrams, and so on), or the email’s body exceeds the 32,000 characters limit and you need to save the message in Salesforce without truncation applied
in these cases you can attach an exact copy of the message in .eml format to created Task or Email message Salesforce object, to do that select the checkbox next to the “default attachment” {email subject line}.eml generated for every email message; note that you can also rename the .eml file according to your preferences.
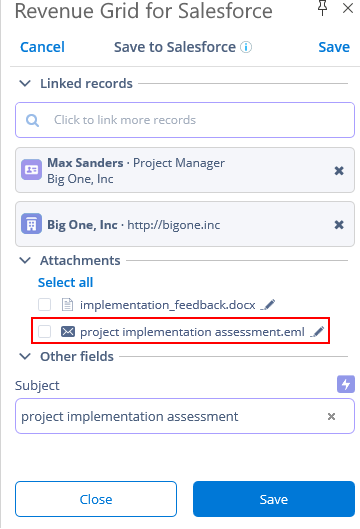
The possibility to save this “default attachment” .eml file in Salesforce can be disabled by request sent to Revenue Grid support team.
Important
Please note that an email attachment cannot be auto-saved in Salesforce by Revenue Grid synchronization in the following cases: 1. if it exceeds the file size limit in Salesforce, 25 Mb for a single file; 2. if the file’s extension is blocklisted in the Global settings managed by our Support team or is not allow-listed in local Admin panel settings. However, in the latter case the file can be saved in Salesforce manually
Note
Please note that with Salesforce Enhanced email enabled, due to a technical limitation, when you save an email along with its attachments in Salesforce via RG Email Sidebar, the created Email message object’s HasAttachment field does not convey accurate information about the presence of these attachments, so this flag/field should be disregarded
Saving Files Attached to Calendar Items¶
Out-of-the-box, saving of event attachments by RGES is disabled; in order to enable it you need to send a corresponding request to Revenue Grid support team.
Saving in Salesforce of files attached to meetings is performed on RGES Synchronization sesions, along with saving of the Meetings themselves as matching Salesforce Event objects.
On saving, the files are linked to created Event objects, they can only be saved as Salesforce Attachment objects and not as Content Documents.
Special considerations applied on calendar item attachments saving¶
1. The attached files’ size + the event’s body should not exceed 25 Mb
2. If the Don’t allow HTML uploads as attachments or document records security setting is enabled for your Org, you cannot upload files with the following file extensions: .htm, .html, .htt, .htx, .mhtm, .mhtml, .shtm, .shtml, .acgi, .svg
3. Attachments saving is not supported for a single event belonging to a series of recurring events
4. A file extension filter managed via RGES Admin panel and file size filters managed by Revenue Grid support team are applied to prevent saving of potentially unsafe files and various small images from invite signatures
5. All files attached to the calendar item which pass the above listed filters will get synced, there is no way to select a specific one to be saved
Attachments linking to Salesforce Business records on auto-saving¶
When MS Outlook calendar items are synchronized in Salesforce automatically or semi-automatically by RGES sync engine, files attached to them can optionally be processed as well; by default this features is disabled. If attached files auto-syncing is enabled for an Org, all files meeting the above listed criteria will be saved in Salesforce along with the calendar item, as Content Documents linked to the matching Calendar Event as well as all relevant Business objects (WhatId).
Attachments added as Google Drive links in RGES Chrome Extension for Gmail¶
RG Email Sidebar implementation for Gmail also supports saving and auto-saving in Salesforce of files attached to email messages as Google Drive links, these links are parsed by the Chrome Extension and handled via the Save email dialog as any other attachments.
This feature can optionally be disabled for Enterprise RGES customers by request sent to RevenueGrid.com CSM team using a Special RGES setting GoogleDisableDriveAttachments.
