Notifications tab of the Action Center¶
The Notifications tab in the Action Center is intended for items that do not necessarily require any action from your side or pause sequences for prospects.
Types of notifications¶
Standalone emails¶
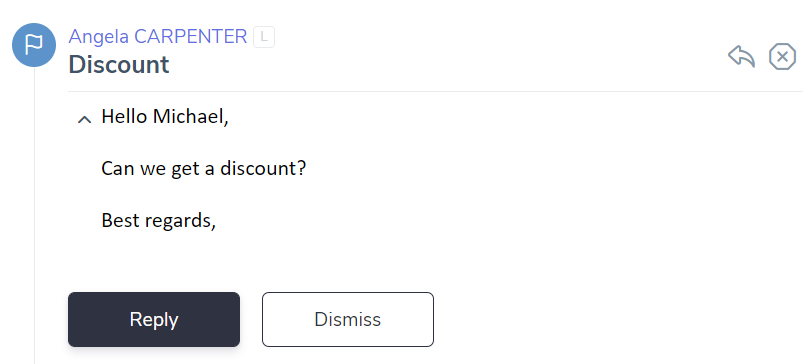 You can receive standalone emails from contacts who are currently active in at least one of your sequences. Those emails will appear on Notifications tab. You can either Reply to such emails or Dismiss them.
You can receive standalone emails from contacts who are currently active in at least one of your sequences. Those emails will appear on Notifications tab. You can either Reply to such emails or Dismiss them.
Click Reply to open the editor, then type a response in the opened editor and send it.
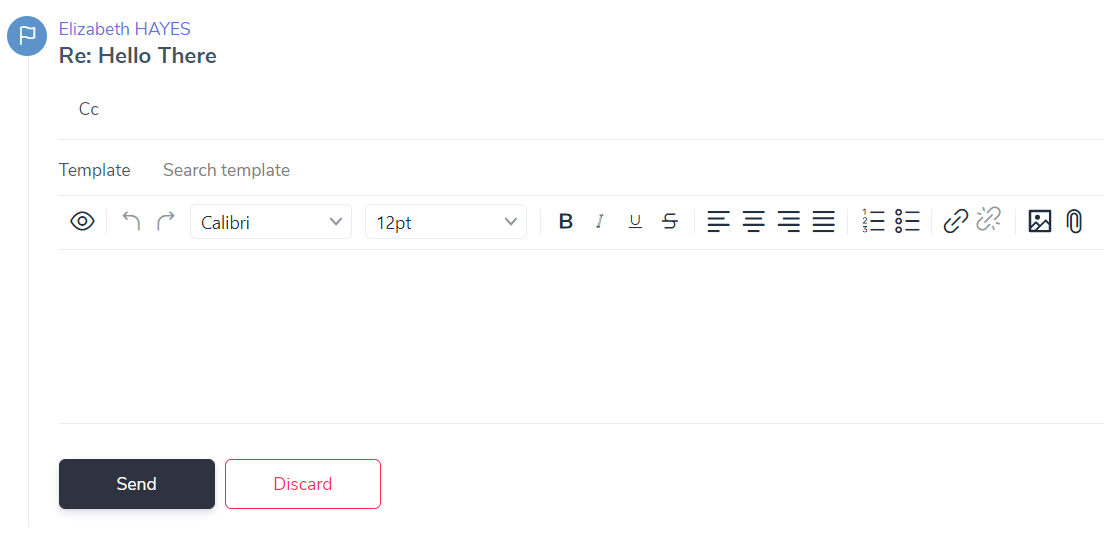
You can add/edit CC recipients, choose a reply from a list of templates, or create a sophisticated message using the toolbar to:
- Insert links using the
 (link) button on the bar. Remember that you can track whether a recipient clicks on your links. It can be a precious insight.
(link) button on the bar. Remember that you can track whether a recipient clicks on your links. It can be a precious insight. - Paste an inline image from the clipboard or add it using the
 (image) button on the bar. You can add an image from your local computer or from the Web by pasting in a link in the Source field.
(image) button on the bar. You can add an image from your local computer or from the Web by pasting in a link in the Source field. - Add an attachment to your message using
 button on the bar. The file types which you can attach: pdf, doc, docx, xls, xlsx, ppt, pptx, csv, txt, rtf, ods, odt, html, zip, 7z, rar, mp3, mp4, wma, mpg, flv, avi, jpg, jpeg, png, gif, epub, fb2.
button on the bar. The file types which you can attach: pdf, doc, docx, xls, xlsx, ppt, pptx, csv, txt, rtf, ods, odt, html, zip, 7z, rar, mp3, mp4, wma, mpg, flv, avi, jpg, jpeg, png, gif, epub, fb2.
Autoreplies¶
Another type of an item on Notifications tab is auto-reply. Say your recipient is on a vacation and has turned on Automatic Reply feature. Revenue Grid places such responses on the Notifications tab for you to process them manually.
Options to process such a response are:
- Reschedule a step to which auto-reply has been received using the Pen icon
- Continue the sequence
Additionally, you can configure how you want the auto-replies to be processed for each sequence in sequence settings:
- Pause sequence and create an item in Notifications for manual processing
- Ignore auto-replies and continue sequence
- Ignore auto-replies and add additional delay {number of days} days before next step
Learn more about auto-replies processing rules…
Tip
Admins can configure auto-dismissal of auto-replies after a set number of days passes. To configure items auto-dismissal, go to Platform settings > General > Auto-dismiss item and continue sequence.
Booked meeting¶
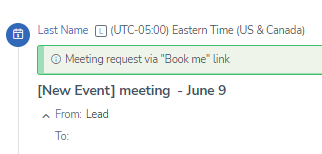 You get a notification when a prospect accepts a meeting invitation using Book Me functionality or sends you a meeting invite from their email clients.
You get a notification when a prospect accepts a meeting invitation using Book Me functionality or sends you a meeting invite from their email clients.
In such cases, all sequences are paused for the prospect. After the meeting, you can manually handle such notifications and finish or continue the sequences for the prospect.
Undelivered¶
You get a notification about undelivered emails when the recipient’s mailbox doesn’t receive incoming emails.
That may occur due to a typo in the email address on creating a contact in Salesforce or Revenue Grid, or the email you are trying to reach doesn’t exist anymore.
A Lead/Contact’s stage within the sequence and person status are set to Bounced in Revenue Grid.
If you detect a mistake in the recipient’s email or have the recipient’s new email, finish a Sequence for such a recipient, change their email address, and enroll them into a sequence anew.
Click Dismiss to remove the notification from the Action Center.