To-dos tab in the Action Center¶
The To-Dos tab in the Action Center lists sequences-related items that require an action from your side. Usually, such items pause sequences until they are manually resolved.
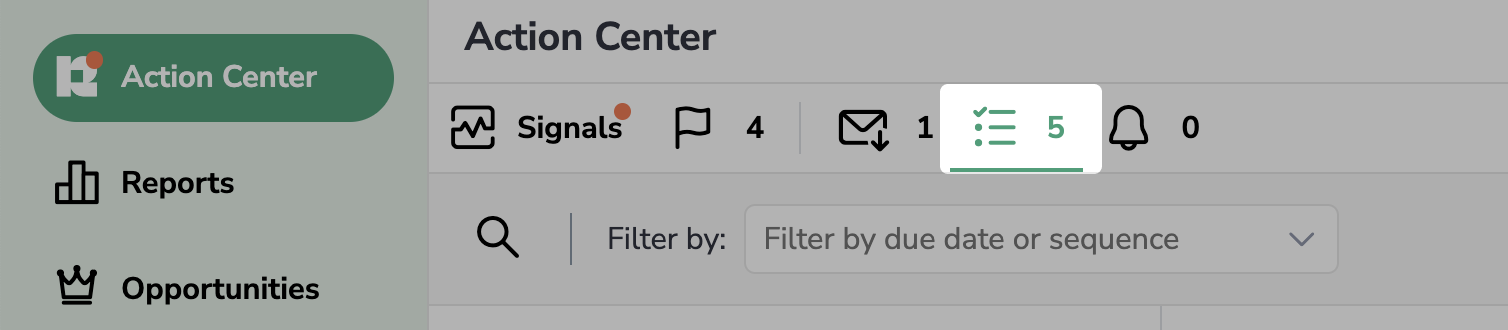
Types of To-do items¶
Review and Submit an email¶
You get such an item when you have enabled the “Review and personalize this step before sending” switch button on creating the step of the email or SMS type.
You can either send the email/SMS as it is or click on the pencil icon to switch to the edit mode and edit the email/SMS before sending it
Available options are “Send as planned”, “Send now” or “Reschedule”.
To reschedule the step, click on the pencil icon next to the Planned on [date] and select the new date and time for sending this step to this prospect.
You can also skip this step, in such case the prospect will move to the next sequence step.
Colleague’s Reply¶
Suppose you have several representatives of the same company in a sequence (identified by the domain name of the recipients’ emails), and one of them replies. In that case, you will get a colleague’s reply notification for each recipient whose colleague replied to your sequence.
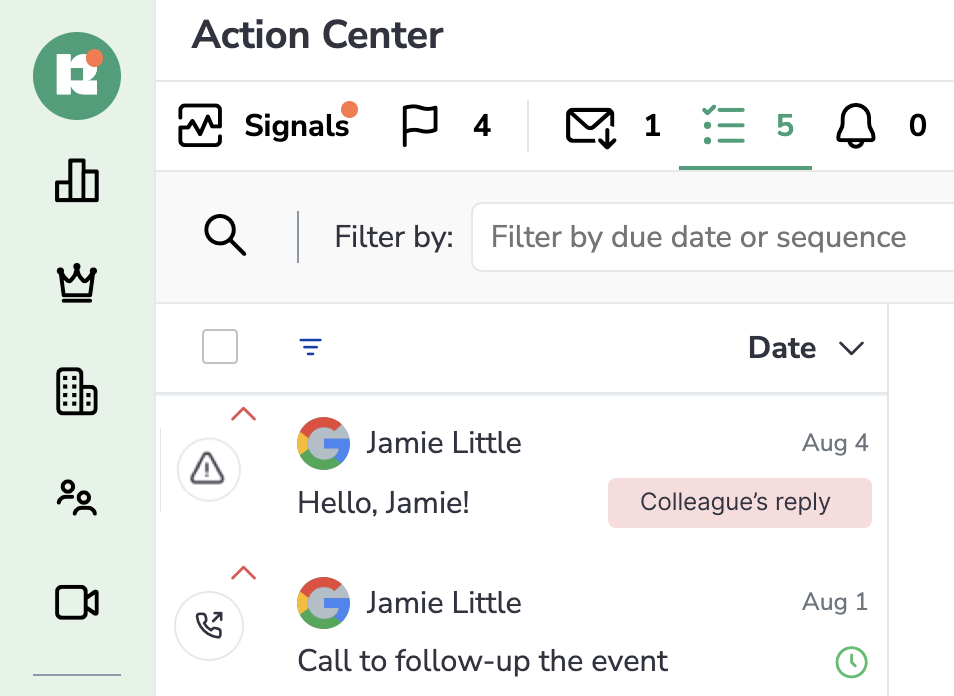
All sequences will be paused both for the prospect who replied and for the recipients whose colleague replied to your sequence until you manually process the reply and the colleagues’ replies. On the Recipients tab, the next step for them will be set to Paused for this prospect, and action is required to continue the sequence for these prospects.
For example, if there are four recipients from one company in your sequence, and one of them replies, you will get:
- one reply notification on the Replies tab (for a recipient who actually replied)
- three colleague's reply notifications on the To-dos tab (for the other three recipients who did not reply)
In such case, you will need to process a reply on the Replies tab and all colleague’s replies on the To-do tab to continue or finish the sequence for the recipients whose colleague replied.
Tip
If you need to turn off this mechanism for a specific sequence, disable the switch button “Pause sequence and create a To-Do item on reply from the same company” in Sequence Settings.
To change the default settings applied to all new settings, request your admin to change the default rule for colleagues’ replies.
On the To-dos tab you can choose how to process replies from colleagues:
- Finish a sequence for the contact with standard options: "Not Interested", "Success" or "Opt out"
- Dismiss the fact that a colleague replied and continue the sequence as planned for the recipient.
When there are more than one colleague in other sequences, select the “Apply to all colleagues from the same company” checkbox. It will apply the selected action to all recipients from one company for whom the sequence was paused due to a colleague’s reply. Note that you still need to process the actual reply on the Replies tab.
Make a Call¶
When recipients reach a phone call type of step, a corresponding item appears on the To-dos tab for you to make the call. The cell phone number of the recipient is retrieved from Salesforce. If the field is empty, you can manually type in the phone number. Manually typed-in numbers do not get saved to Salesforce.
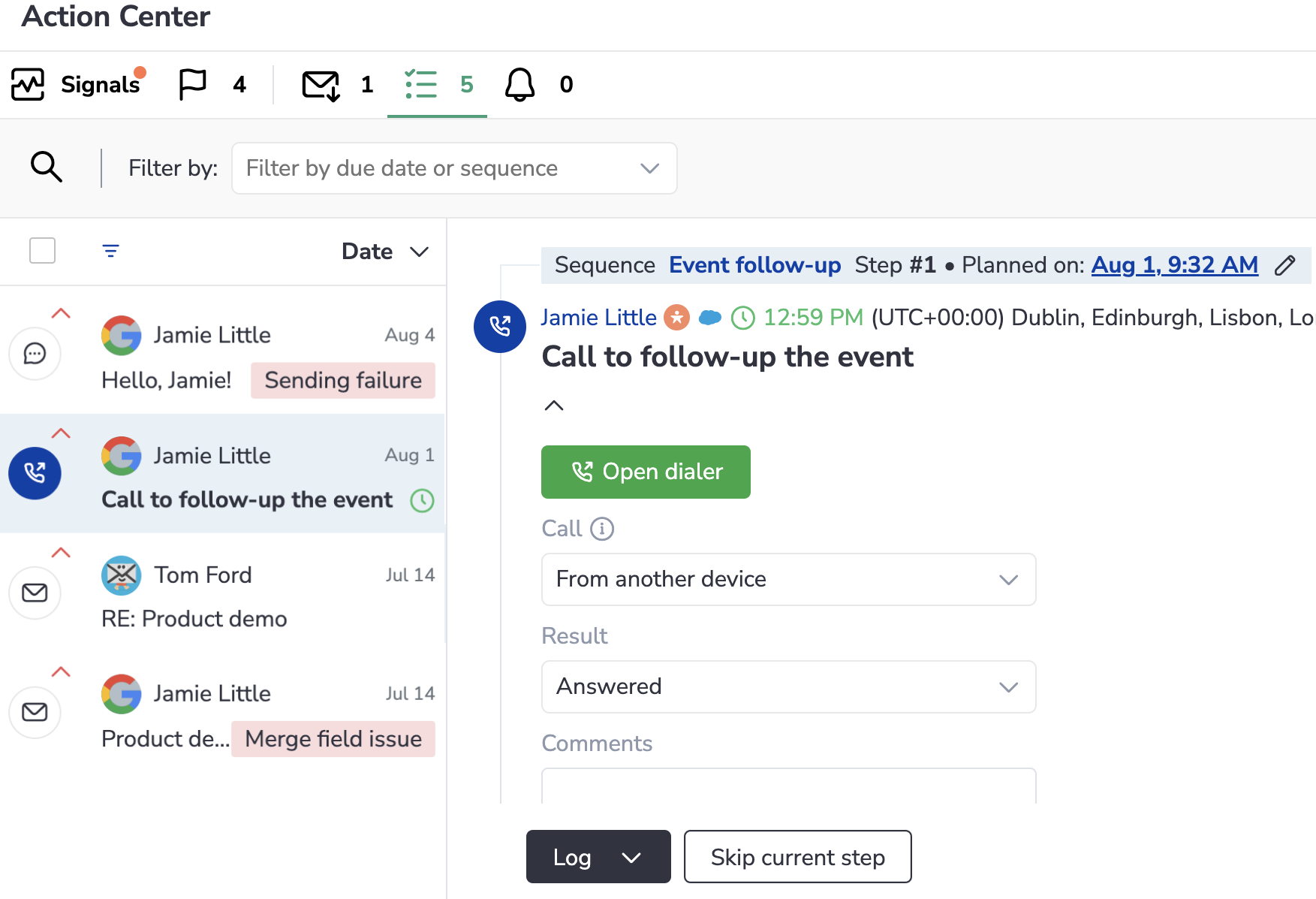
Your admin must set up one of the Calls & SMS providers, and you must have a phone number for calling set up in your Personal Settings.
Select the call outcome from the Result drop-down list: Answered, Voice mail, No answer.
Enter any relevant information in the Comment box.
Click Log to record the outcome of the call and select how to proceed:
- Move to another step: select a further step to move this prospect to. You can't move a prospect to a past step.
- Move to the next step: the prospect will be moved to the next step.
- Call again later: reschedule calling to the prospect.
When you click Log, the call will appear in Salesforce on the prospect’s record after the next RG Synchronization session. The subject of the call will be “Successful call”, “Voice mail” or “No Reply” depending on what you choose as the Result of the call.
Note that calls made using Twilio are logged in Salesforce automatically. No need to complete the steps described above.
Refer to the clock icon on the item to figure out if it is a good time to call now:
![]() Green icon means it's a working day and time on the prospect's side.
Green icon means it's a working day and time on the prospect's side.
![]() Grey icon means that it isn't a working day or time on the prospect's side.
Grey icon means that it isn't a working day or time on the prospect's side.
Alternatively, you may reschedule the step for the recipient using the Pencil icon next to the Planned on date.
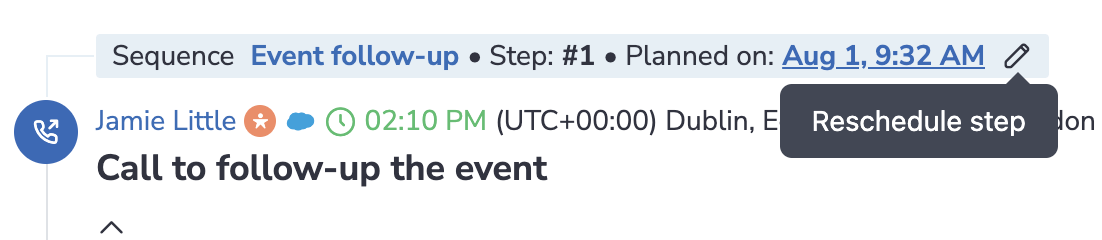
Send SMS¶
When a recipient reaches the manual SMS step type, it appears on the To-dos tab for you to log SMS or to reschedule a step using the Pencil icon next to the Planned on date.
Additional actions:
- Remove from sequence: unlist the recipient from the sequence at once
- Skip: Skips current step and instead, executes the following step on current step's schedule
- Mute: mutes this step and proceeds to the following step without changes in the following steps' schedule
- Finish options: mark the recipient with a corresponding Person Status and take the recipient to the finish of the sequence
Log a Misc. type of a step¶
When a recipient reaches to a Misc. type of a step within a Sequence, you get a new To-do item to execute and log the action.
A misc. step gets logged in Salesforce as a completed task.
Merge Field issue¶
This issue happens when your step includes a merge field that cannot be populated with any value from Salesforce, i.e., the corresponding Salesforce field is empty. So Revenue Grid cannot auto-insert the merge field into your email. Edit your message by removing the merge field or populate the corresponding field in Salesforce or Revenue Grid manually.
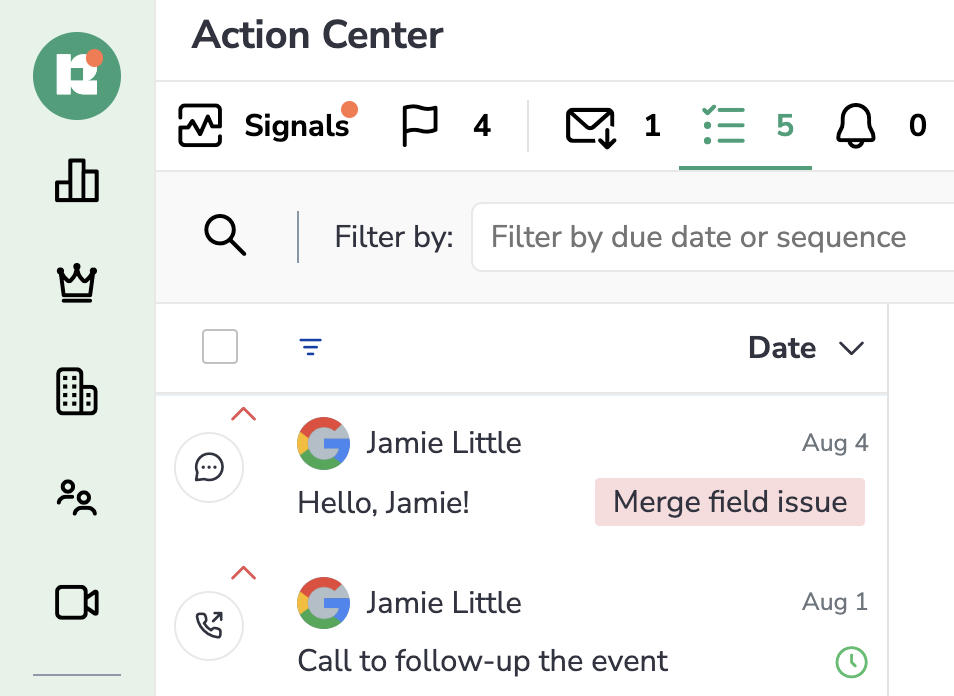
The sequence will be paused for this prospect until you resolve the issue.
Owner Change¶
When a prospect owner changes in Salesforce, the new owner gets a corresponding item on their To-dos tab in the Action Center. So the new owner can review the prospect’s details and related activities or stop sequences for this prospect.
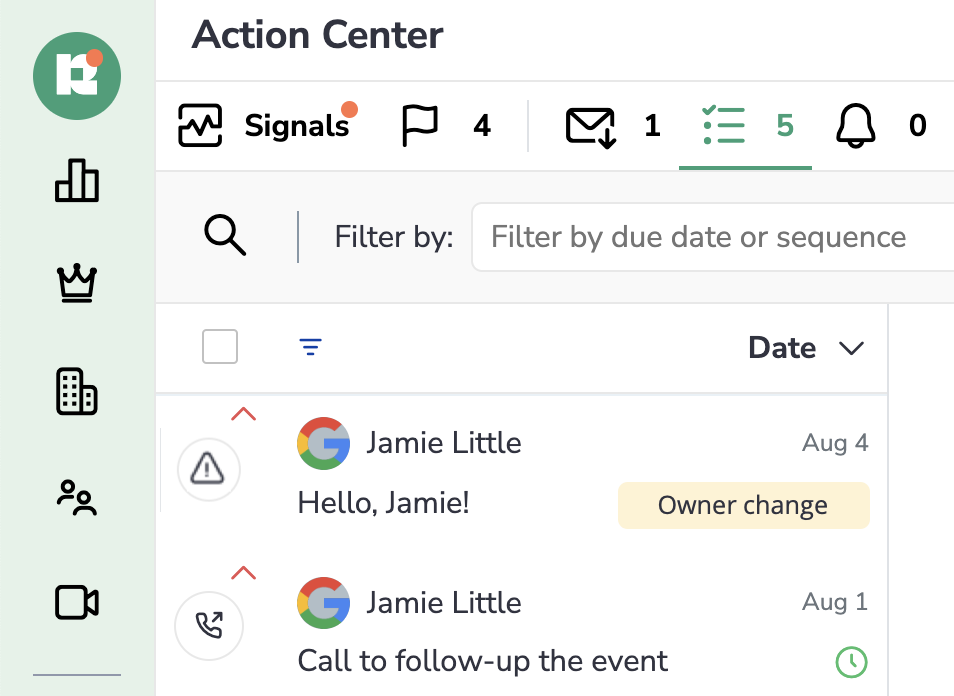
All active sequences will continue for the prospect unless the new owner stops them. To stop sequences for such a prospect, click the Stop button in the prospect details.
Note that this action stops all sequences for a prospect, even those that haven’t been started for the prospect.
If a prospect is not added to any sequence or is in a sequence that is finished for the prospect (Success, Fail, Stop, Bounce, Opt out), the new owner won’t get any notification in the Action Center.
If a prospect is in a sequence that has been finished for the prospect (Success, Fail, Stop, Bounce, Opt-out) before the new owner processes the owner change notification on the To-dos tab, such a notification gets removed from the Action Center.
Lead conversion¶
When a recipient who is a Lead in Salesforce gets converted to a Contact in Salesforce, all sequences get paused for the recipient, and you receive a new To-do item in the Action Center.
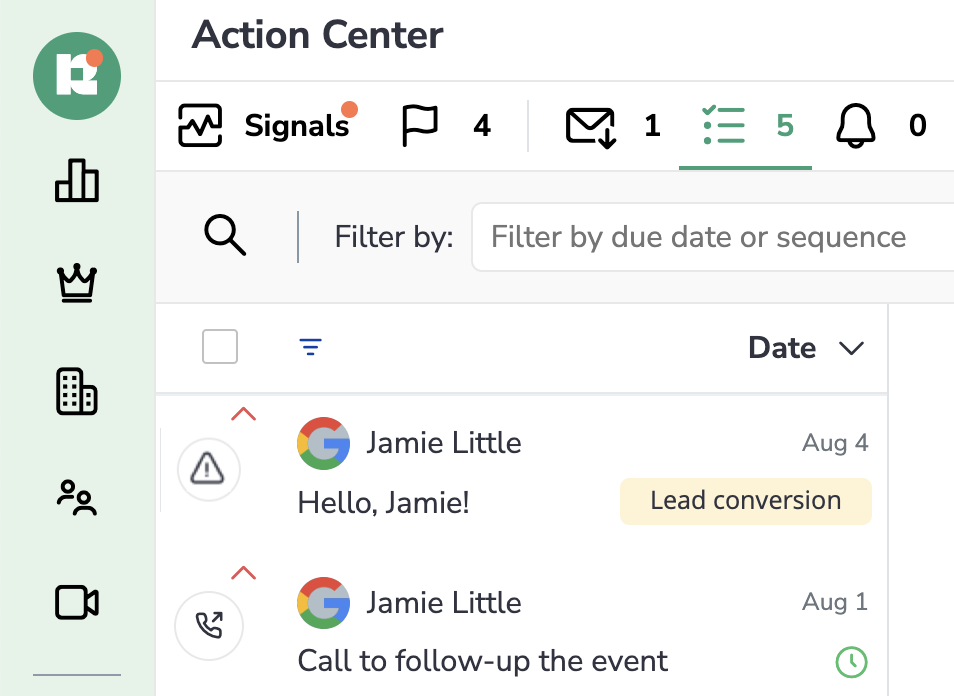
Here, you must choose how to proceed: Finish the sequence (Success, Not interested, Opt out), or Dismiss the item so the engagement will continue according to the sequence schedule.
Error sending¶
One of the reasons you may see this is blank value in the Email field for the recipient.
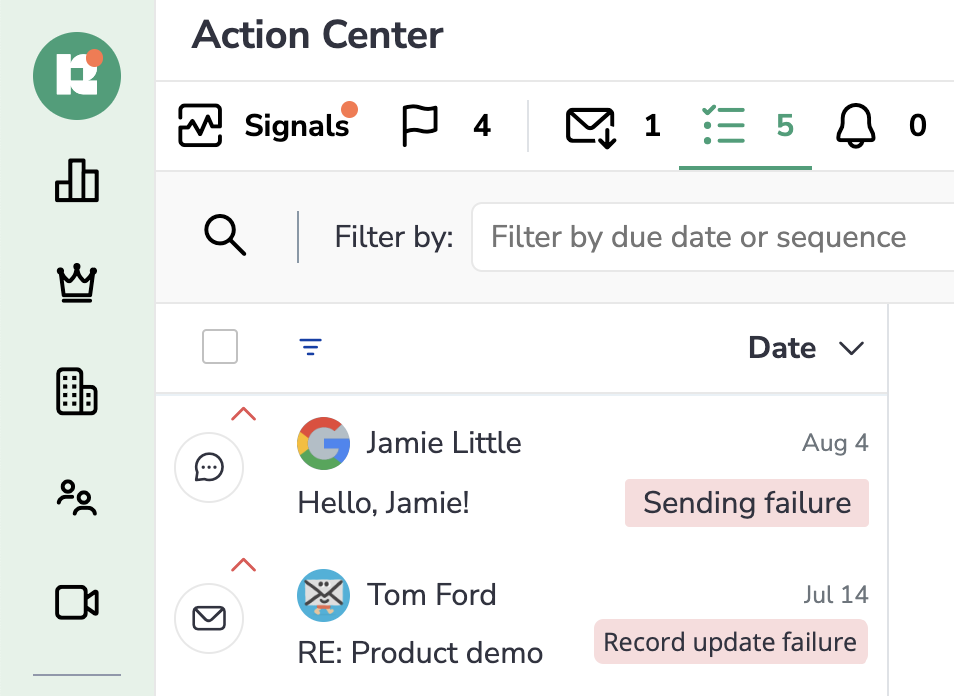
Double check in Salesforce or Revenue Grid, and if it persists, then contact us at [email protected].