Prospect profile and engagement history¶
Click a prospect to see contact details and logged engagement history.
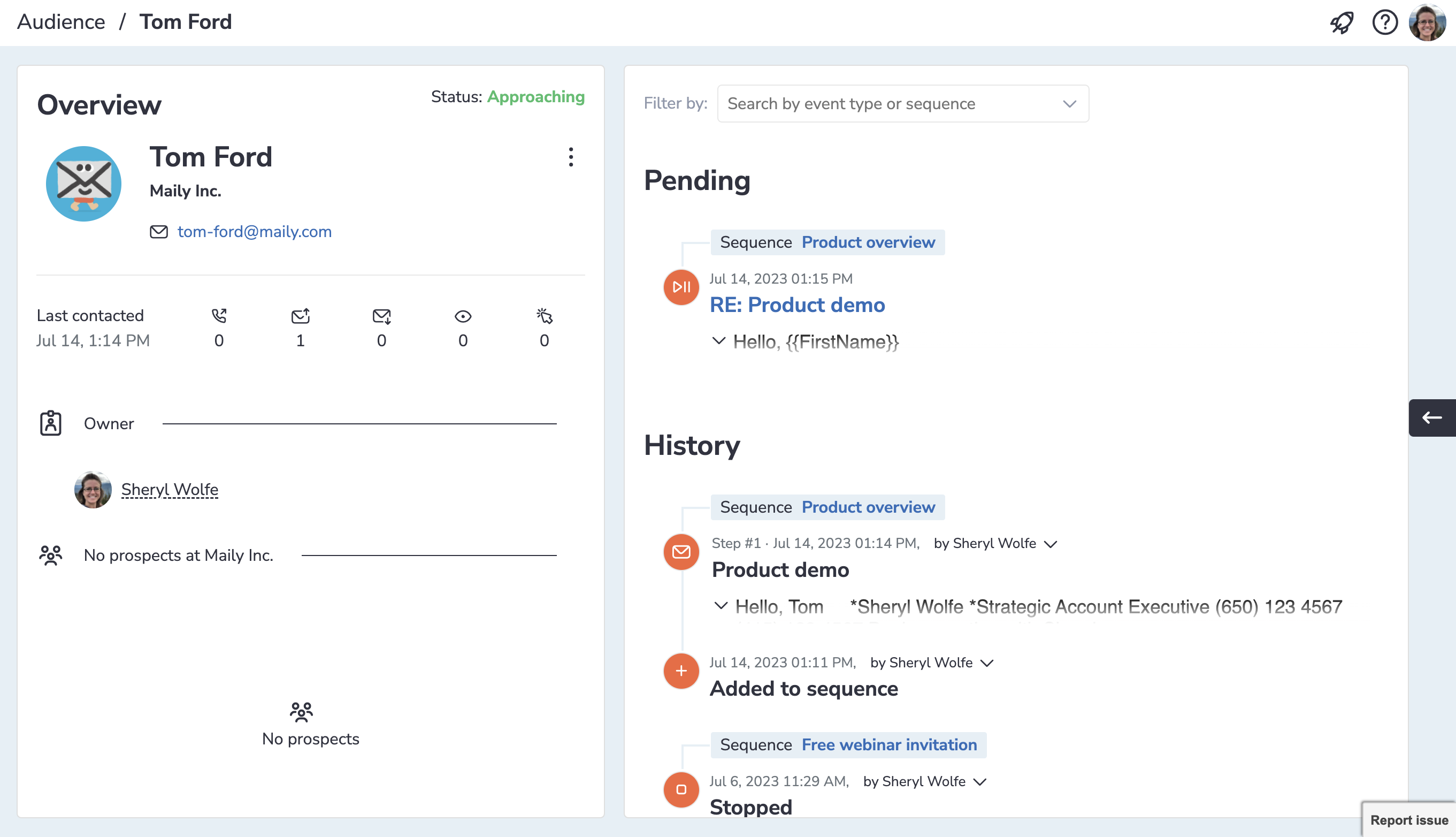
Prospect contacts and details¶
The detailed prospect card includes the following information:
- The prospect’s status
- Indicator if a prospect saved in Salesforce as Lead, Contact, or other:


No icon - Prospect has been imported from a CSV file directly to Revenue Grid or added manually as a single record using the Add a new prospect button. The prospect is not linked to any Salesforce record
- Company name, contact information (email, phone number)
- The date and time when the prospect was last contacted
- Engagement statistics for the prospect: number of calls made, emails sent, emails opened (with help of built-in Revenue Grid email tracker), link clicks, and replies received.
Manage a prospect. More Actions.¶
Use  icon to open the list of available actions to perform on a single prospect. Refer to this list of available actions.
icon to open the list of available actions to perform on a single prospect. Refer to this list of available actions.
Change prospect owner¶
You can change the owner of the prospects in Revenue Grid.
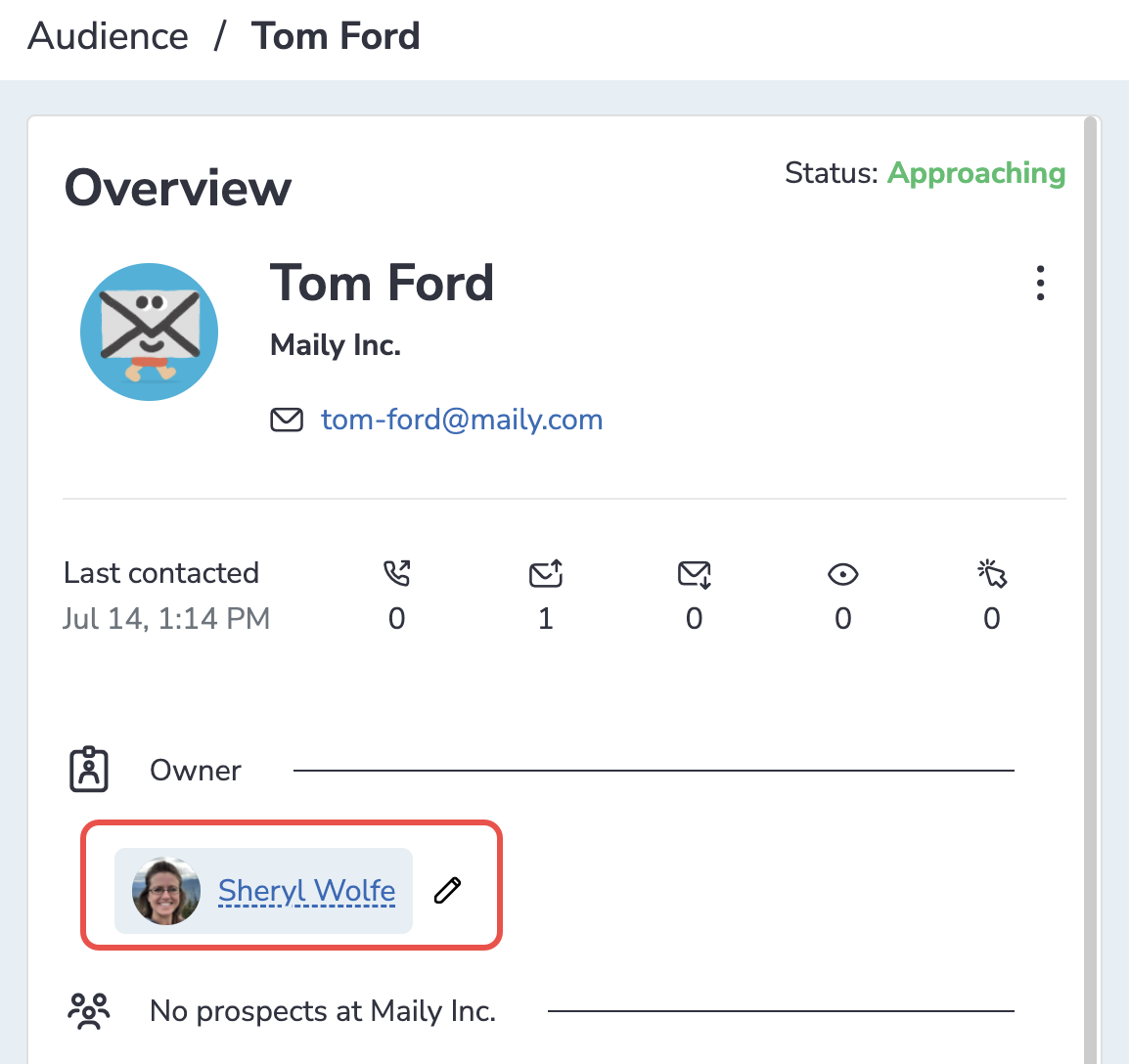
Prospect owner editing is possible only for prospects who are not linked to any Lead or Contact in Salesforce.
Only admins and the current prospect owners can change the owner for the prospect.
How to find out in what sequences a prospect has been so far?¶
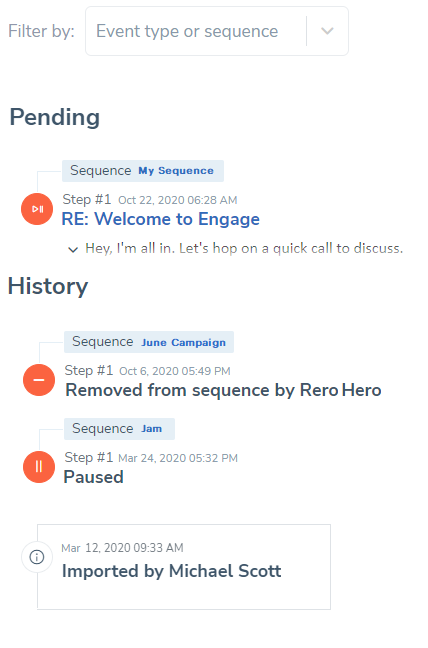 The right-hand side pane shows a timestamped communication and event log in chronological order happened with a prospect.
The right-hand side pane shows a timestamped communication and event log in chronological order happened with a prospect.
Important events (e.g. for example prospect's stage change, Owner Change, Lead Conversion) which happen to a prospect during the life cycle within Revenue Grid, can be identified by the icons.
The very first record on the History Feed is always date of import to Revenue Grid and user name of the employee who has done the import.
Every Sequence-related record in the History feed has number of Step for easier engagement analytics.
Here is the full list of possible values, with associated icons, which you can find on the pane:
| Description | Icons |
|---|---|
| Email opens. |
|
| Links clicks. |
|
| Signal type of a step. |
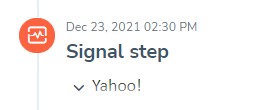
|
| Manual and Automated emails. Look at item 6) to learn more how to make an email automated or semi-automated |
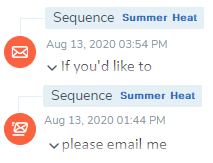
|
|
Manual and Automated SMSs. Look item 3) to learn more how to make an email automated or semi-automated |
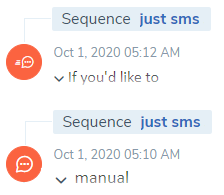
|
| These represent Misc. and Phone call types of steps. |

|
|
Both of these items mean that you have received a response, either from the prospect you are reviewing, or from the prospect's colleague who is being reach-out by the same sequence in your Revenue Grid. |
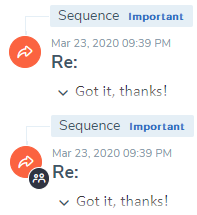
|
|
1. Marked as finished as "Success" 2. and 3. are examples of unsuccessful engagement. Either "Unresponsive", "Not interested", "Opted out" etc. 4. Notification that the prospect's owner has been changed in Salesforce. |
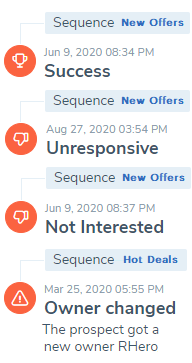
|
|
1. Indication that the prospect has been removed from a sequence, along with the user who have done it. 2. Indication the the Sequence has been paused for the prospect. |

|
|
1. This grey icon means that you replied to a prospect's meeting invitation. 2. This is an indication that you have received a meeting invitation. 3. Lead conversation notification means that the prospect has been converted to a lead in Salesforce. 4. This is very first item in every History Feed, date of import to Revenue Grid along with the users name who did it. |
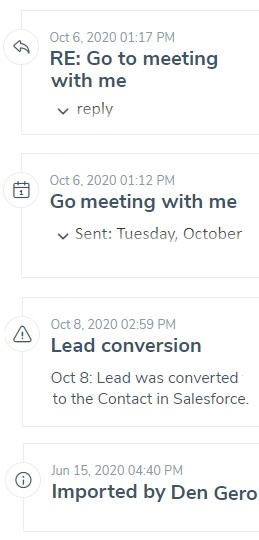
|
| Icons with label "Skipped" and "Muted" indicate which steps have been skipped and muted. |
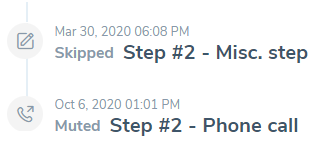
|