How to manage email templates¶

Revenue Grid (RG) message Templates are used for facilitating and automating creation of email Sequence steps. A template is a typical message used at a single step of an engagement/nurturing campaign.
Every RG user within an Org can contribute templates to a shared template pool, so others will be able to make use of them in their own Sequences.
Find the most successful templates¶
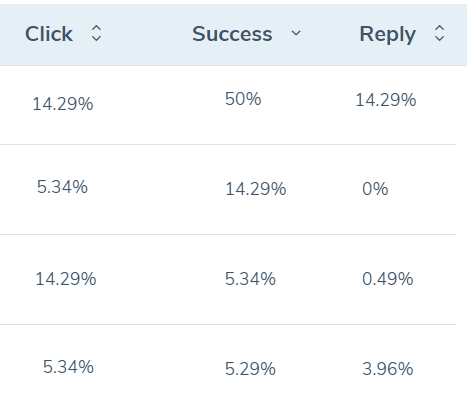 In order to identify which templates have been the most successful across all sequences, sort the tab by Click, Success, or Reply rates.
In order to identify which templates have been the most successful across all sequences, sort the tab by Click, Success, or Reply rates.
Create a Template¶
In order to create or edit a template:
- Open the Templates page.
-
Click Add template.
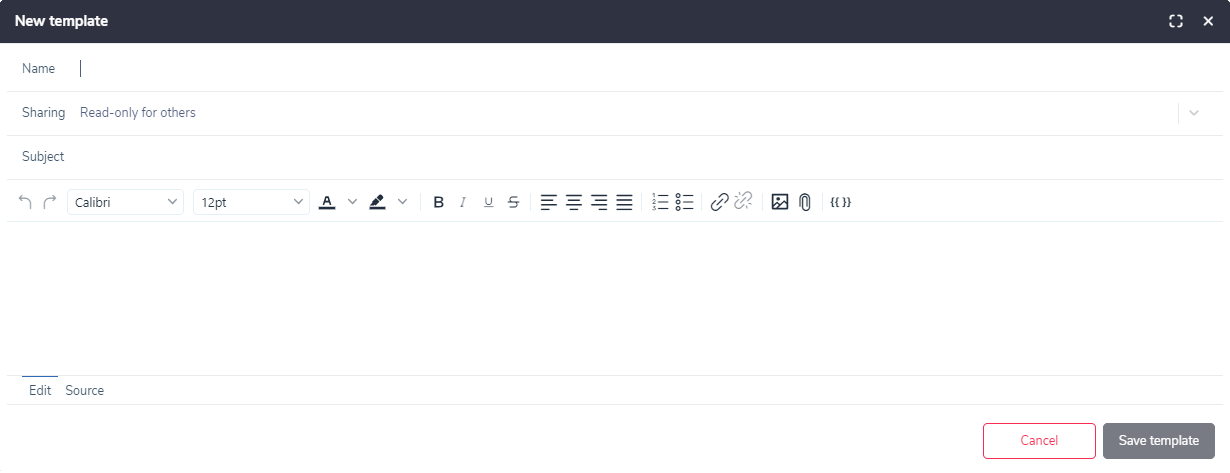
-
Fill in the template’s fields:
- Name: enter a unique name used to refer to the template.
- Sharing: set use permissions.
- Private: visible only to you.
- Shared [the default selection]: all users can view(read-only) it and clone this template.
Note
Admins always can view, select, edit and clone all templates regardless of settings per Template mentioned above.
- Subject: set the email template’s Subject line. You may also insert Salesforce and Revenue Grid merge fields into it to make it match a specific prospect.
- Template body: design your email template’s text using the standard text editing bar.
- Use Revenue Grid merge fields. It allows personalize a message across companies with the same template.
- Add an attachment to your template using
 button on the bar. Supported types: pdf, doc, docx, xls, xlsx, ppt, pptx, csv, txt, rtf, ods, odt, html, zip, 7z, rar, mp3, mp4, wma, mpg, flv, avi, jpg, jpeg, png, gif, epub, fb2
button on the bar. Supported types: pdf, doc, docx, xls, xlsx, ppt, pptx, csv, txt, rtf, ods, odt, html, zip, 7z, rar, mp3, mp4, wma, mpg, flv, avi, jpg, jpeg, png, gif, epub, fb2 - Paste an inline image from clipboard or add by using
 button on the bar. You may include an image from your local computer or from the Web by pasting in a link.
button on the bar. You may include an image from your local computer or from the Web by pasting in a link.
-
Click Save template.
Template statistics¶
Every template has its own statistics to identify how engaging it has been over time.
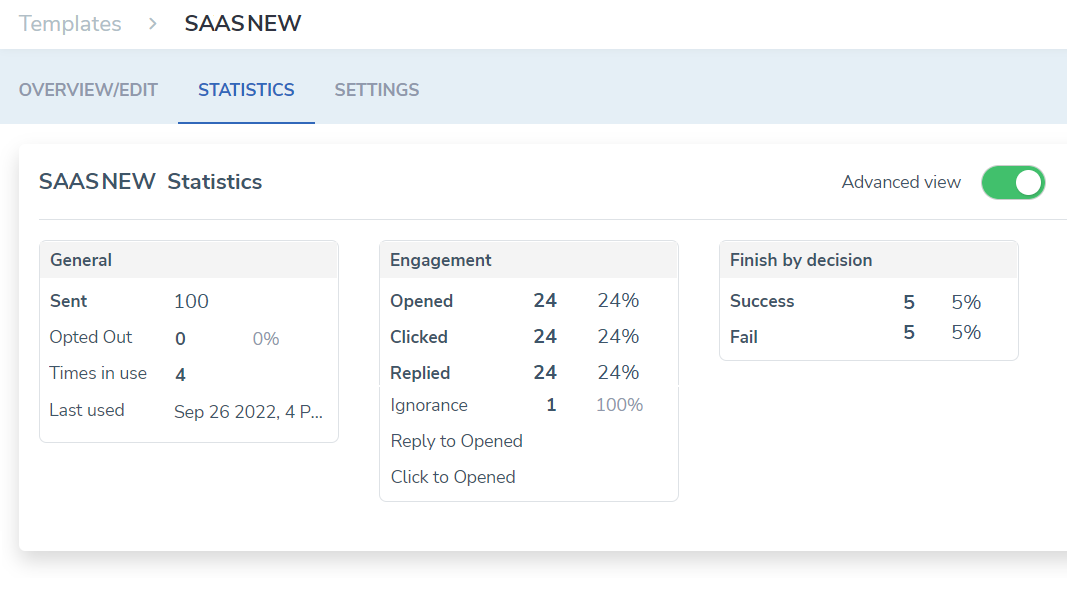
Edit a Template¶
There are 2 ways to update a template:
-
On the Templates tab, open a template you’d like to edit. Apply changes in the opened text editor and save the template.
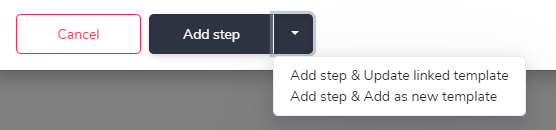
-
When adding a step based on a template, you will have an option to update the used template along with adding the step.
Important
Once a template gets updated, all steps of Sequences which had been built based on the template start using the most recently updated version of the template. Including those emails which are waiting for a review in the Action Center.
More hints on Templates¶
In order to make your email look perfect in inboxes of your recipients, make sure you add a special first line to be displayed in Outlook folder preview:
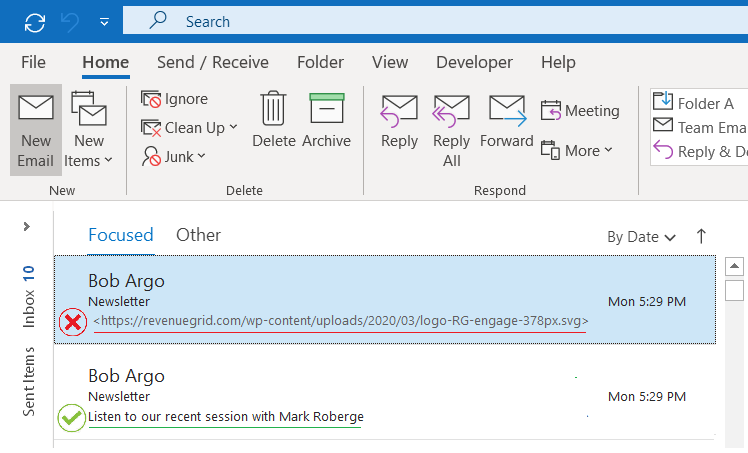
Follow the steps to achieve that:
- Switch the editor to Source
-
Add the code line onto the first line of your template:
<p style="display: none;">Listen to our reent session with Mark Roberge</p>
Replace the text with yours. The text is hidden in the email body and displayed only as preview in an Inbox folder item.
Also avoid centered signatures or other elements:
There are two elements responsible for alignment in HTML:
- tag’s property align=”center”
- style=”text-align:center;”
Please avoid using both when they have different values in the same Template – in this case a browser takes one, while Desktop Outlook takes another one. Use only one of those, or both have to have equal values.
Favorite Templates¶
Mark your favorite templates as favorite for quick access when creating a step for your Sequences.
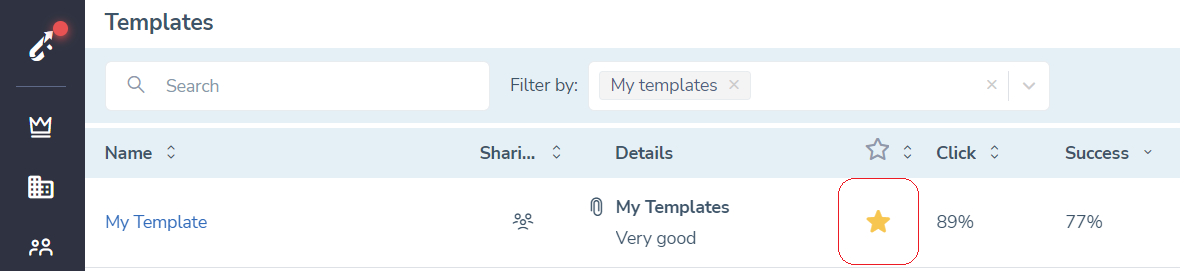
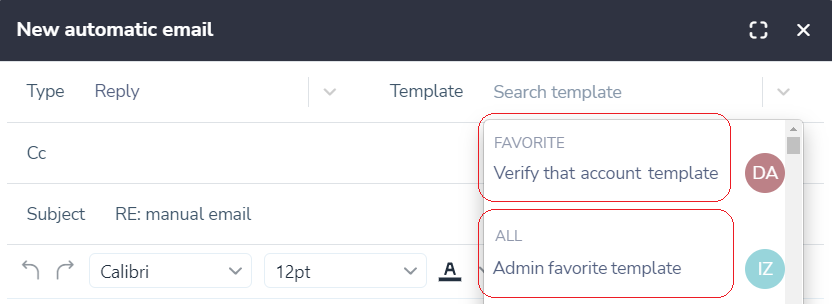
Clone, view, archive, delete a Templates¶
 Access more actions you can perform with a template through the menu button on the right-hand side of each template.
Access more actions you can perform with a template through the menu button on the right-hand side of each template.
Who is using a template. Usage information.¶
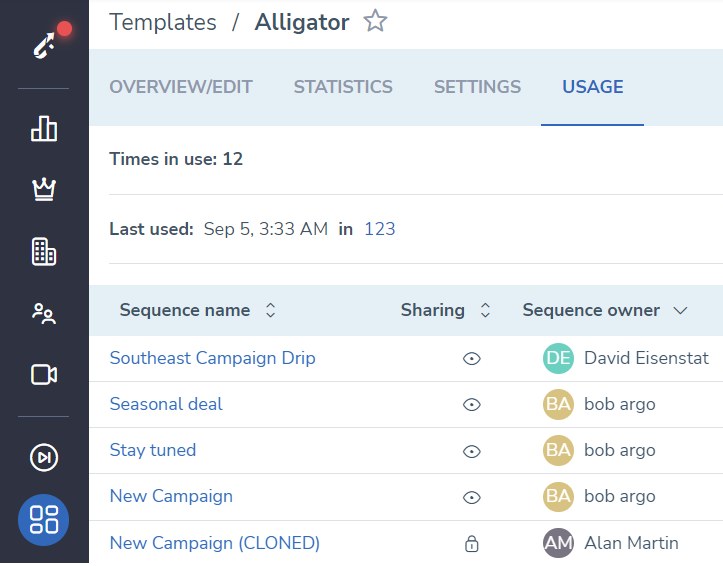 This tab shows which sequences has been based on the template, including owners of the sequences for the reference.
This tab shows which sequences has been based on the template, including owners of the sequences for the reference.