Incredibly smart Revenue Signals to navigate you to the best sales game¶
One of the major features of Revenue Grid are these automatically or manually generated Signals. They are intelligently guiding collective efforts towards winning deals. The Signals notify you about critical occurrences, so accountable employees don’t miss a thing and always stay on top of the game.
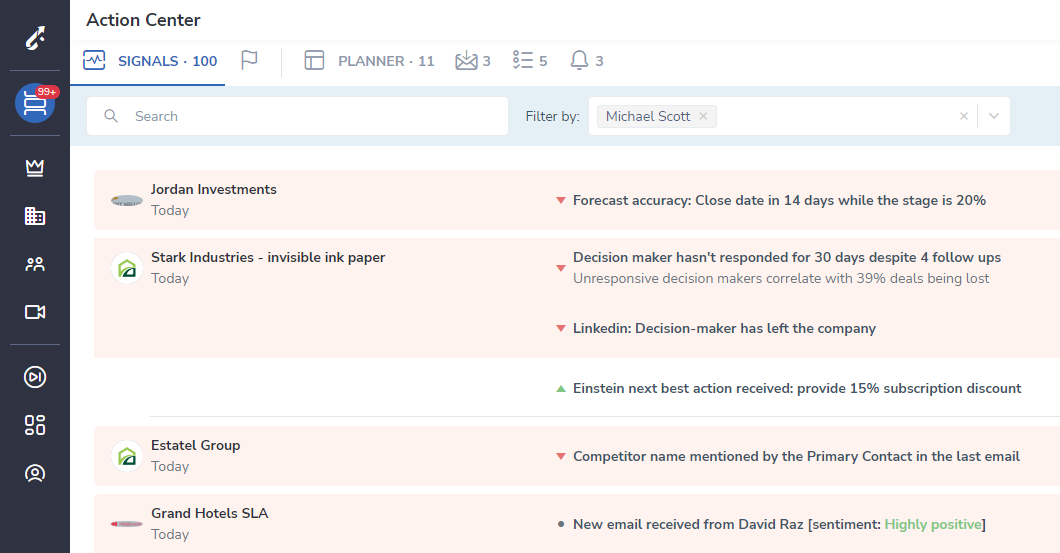
Signals types¶
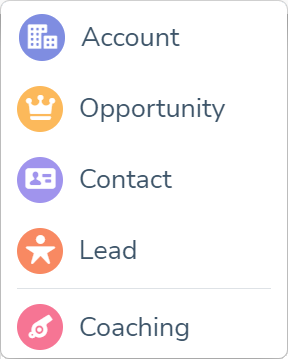 There are 5 types of signals. Every type of signal serve a corresponding type of records in your CRM and Revenue Grid ecosystem.
There are 5 types of signals. Every type of signal serve a corresponding type of records in your CRM and Revenue Grid ecosystem.
Signals with scores¶
Some signals may have a score to notify about any important event on the way to winning an Opportunity. Any signal with negative score means a bad impact on winning a deal, while any positive signal means a push forward towards winning a deal. Upon receiving, the signal score adds up to the overall score of an Opportunity.
Score of a manually created signal is:


The negative or positive score of automatically generated signals notifications is specified by an authorized employee on creating signals generation rule in Signals Builder.
Depending on its total score, an Opportunity is assigned a color that visualizes how it’s going:
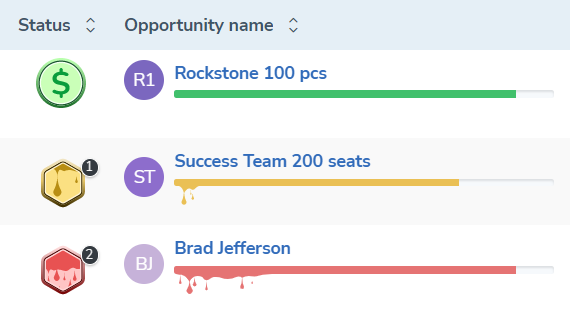
- Green (0+ ) – the Opportunity is healthy and is going well
- Yellow (from -1 to -30) – the Opportunity needs attention
- Red (-31 and less) – the Opportunity is at risk of being lost
By default, when an Opportunity is just created or there are no related signals, its status is set to Green (healthy).
Signals Library¶
Explore the full list of signal here.
Trigger a Salesforce Flow with Signals¶
Actionable Signals allow you to initiate a specific Salesforce Flow seamlessly.
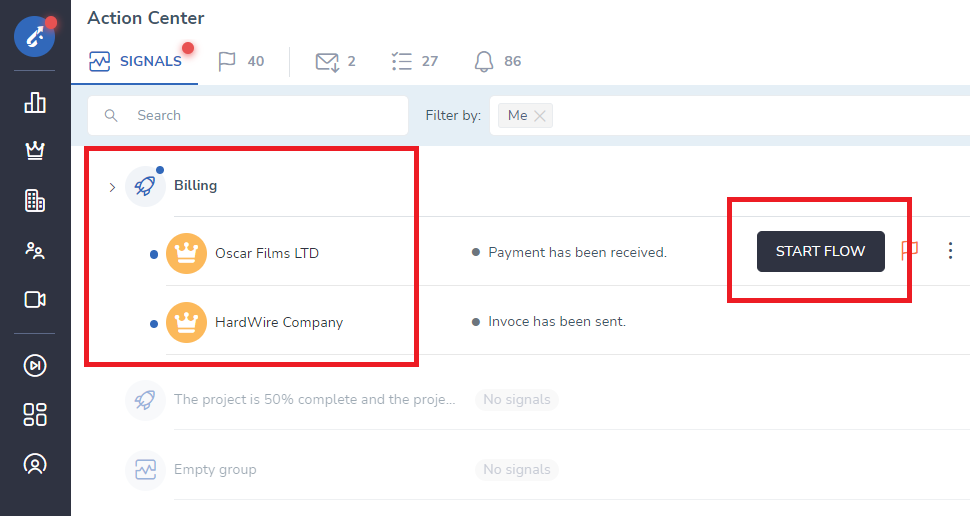
Actionable Signals¶
Certain Signals allow to start composing and to send an email right from the Action Center. As well as you can create a follow-up signal. List of actions you can perform per signal is ever-growing.

How do you get notified¶
When new signals are generated, selected employees may get notified via Slack, via MS Teams, via Revenue Grid widgets embedded in Salesforce, via browser notifications, or via Revenue Grid mobile app on iOS and Android devices.
Handling Signals¶
Here is what options you have when it comes to handling the signals.
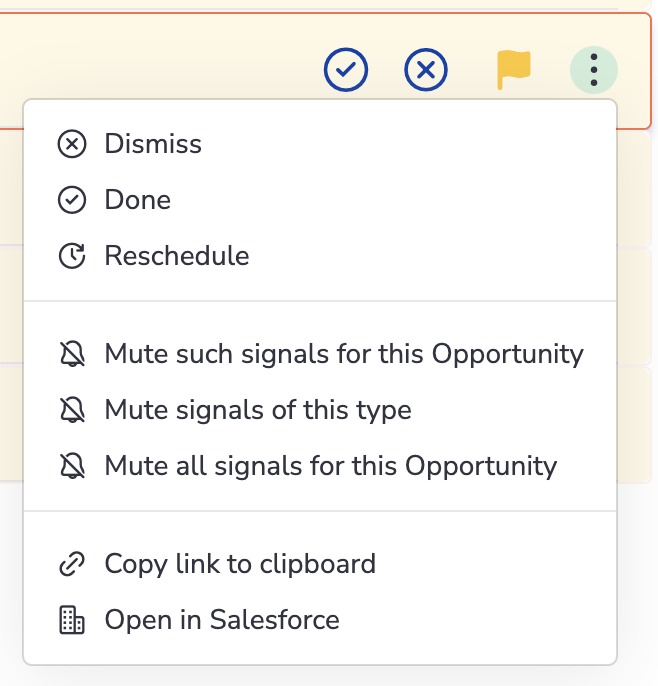
 Dismiss – removes the signal from the tab.
Dismiss – removes the signal from the tab. Done – marks the signal as done.
Done – marks the signal as done.Reschedule – change the date when the signal should appear in the Action Center.
 Mute such signals for this Opportunity – mutes specifically this signal type for the opportunity going forward.
Mute such signals for this Opportunity – mutes specifically this signal type for the opportunity going forward. Mute signals of this type – mutes specifically this signal type for ALL opportunities going forward.
Mute signals of this type – mutes specifically this signal type for ALL opportunities going forward. Mute all signals for this Opportunity – mutes all signals associated with the opportunity for good.
Mute all signals for this Opportunity – mutes all signals associated with the opportunity for good. Copy link to clipboard – copies a direct link to the signal.
Copy link to clipboard – copies a direct link to the signal. Open is Salesforce – opens a dedicated page of the signal in SFDC.
Open is Salesforce – opens a dedicated page of the signal in SFDC.
Every Signal has one or more assignees¶
A signal can be assigned to more than one team member. There might be more than one signal of the same type, thought with different assignees each, under an opportunity. A Signal will not be generated for opportunities owners of which are not Revenue Grid users yet.
Monitor team member’s activity with Signals¶
You can set up a list of users, activities of whose you want to monitor.
For example, you want to know with whom your team members have meetings tomorrow. You can have a daily signal which would compile a list of meetings your team members scheduled for any period of time.
Such list of users can be created either by Salesforce hierarchy, or for cases when Salesforce hierarchy is not being maintained, by hand picking team members.
Can I see signals belonging to other users?¶
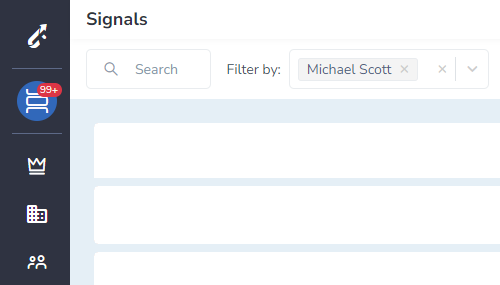 Yes, managerial level users can filter the Signal tab to signals that belong to someone particular.
Yes, managerial level users can filter the Signal tab to signals that belong to someone particular.
Filter Signals feed¶
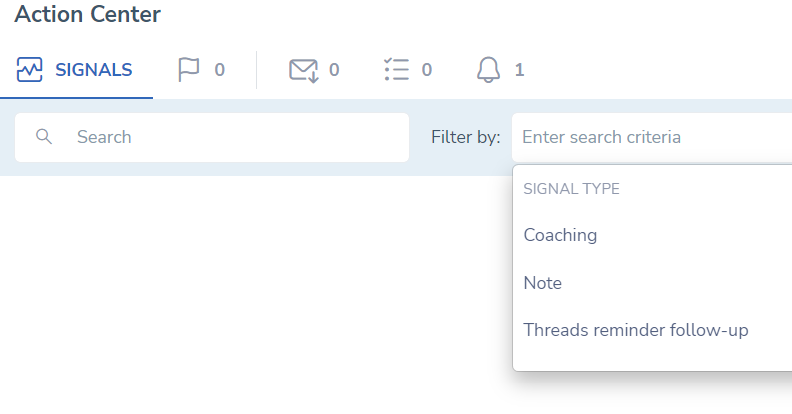 Narrow down list of signals via filtering. Notification date, Owner, Signal type are among categories you can filter by.
Narrow down list of signals via filtering. Notification date, Owner, Signal type are among categories you can filter by.
Add a quick memo Signal manually and assign¶
Not to be confused with build your own signal.
It can be a sales guiding advise or coaching recommendation. Set up notification date to meet deadlines, and link the signal to a Salesforce object for coherence.
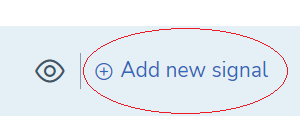
You can also add a sentiment to your manual signal. When sentiment is negative, it will affect a related deal overall health.
Assign to a colleague and link to Salesforce object. Once assigned, the assignee will see your signal in their Action Center.
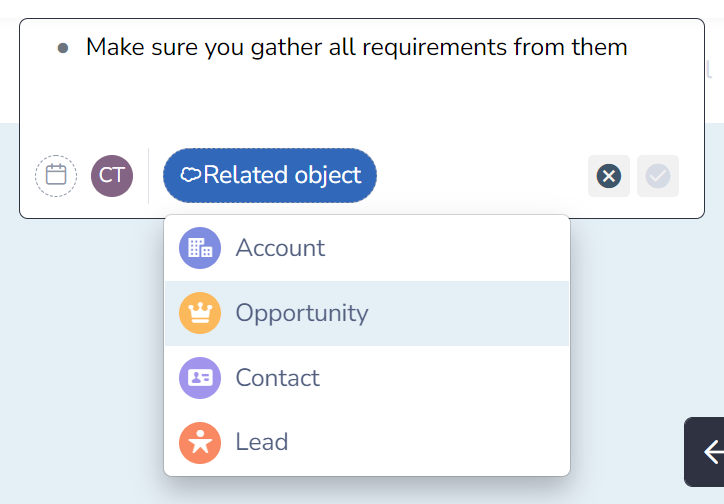
Mark all Signals as read¶
When you have many Signals you don’t want to go through, which is not recommended but still up to you, you may mark them as read in bulk using this button in the upper right hand-side corner of the Signals tab in the Action Center.
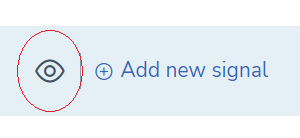
Signals in the Email Sidebar¶
Access the list of your unresolved Signals from the comfort of own email client for fast access.
The Signals tab of the Email Sidebar is available in the Smart Actions section on the bottom of the Sidebar.

In order to add the Signals tab to your Smart Actions section, you have to turn it in the Customization Panel.
Here you can act upon your Signals, add a new quick memo-type signal as described here.
Related article