Managing Revenue Grid Sequences¶
Create a sequence¶
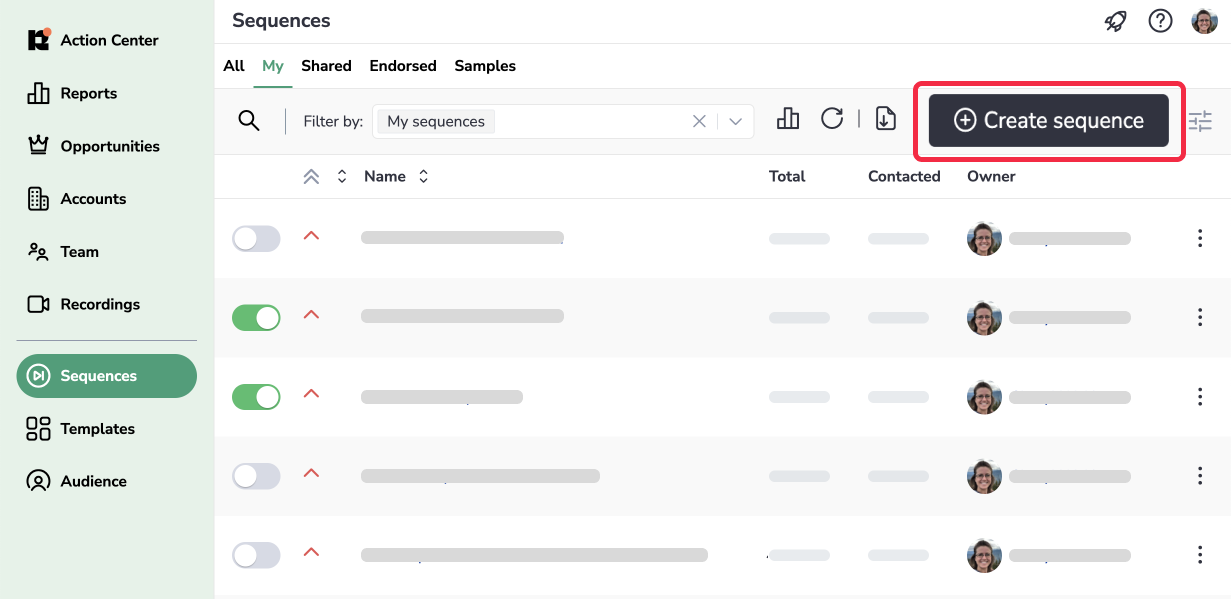 Navigate to Sequences tab using the left-hand side menu.
Navigate to Sequences tab using the left-hand side menu.
Click the Create sequence button to start building your sequence.
Consult this article for an extended A-Z instruction on how to create and to launch a sequence.
Manage a sequence¶
Open the Sequences tab using the left-hand side menu.
Use the toggle to activate or deactivate a sequence. There is also a toggle to turn on or to turn off a sequence on the top bar of each sequence.
Click on the three dots menu on the necessary sequence to see the actions menu:
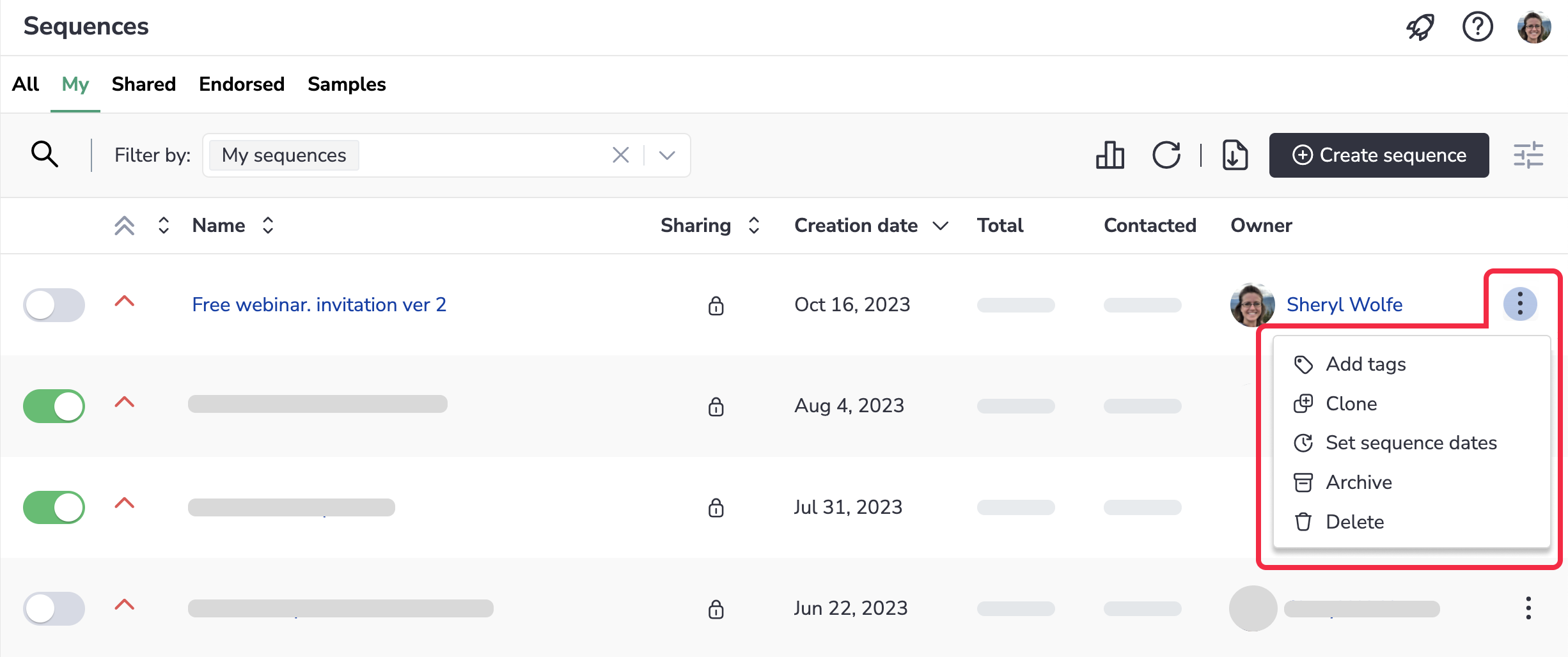
Add or remove tags¶
Add custom tags to your sequences for easier classification.
Clone a sequence¶
Cloning sequences helps when you need to mirror sequences’ settings.
Archive a sequence¶
Archive sequences to keep the list of sequences tidy.
Set sequence dates¶
Set specific dates when a sequence should start and/or end.
Delete a sequence¶
Delete option is available only for sequences which haven’t executed a single step.
Other settings¶
Click on the necessary sequence to open it and g to the Sequence settings tab for more settings.
Sort your Sequences
Click on each column name to sort sequences by name, creation date or reply rate. That will drastically decrease time you spend going through a long list of Sequences.
Search a sequence¶
Use the Search field to find a sequence by name.
Or-else Filter by field to narrow down the selection by stage, tag, and owner.

Special labels¶
You may see special labels on the Sequences tab. They appear on sequences depending on the sequence settings.
Here’s the list of such labels and their meaning:
- DON'T UPDATE STATUS means that statuses of recipients will not be updated in Salesforce based on progress of a sequence. This label appears on a sequence when the "Map sequence stage change on prospect status" setting is disabled.
- DON'T PAUSE means once a recipient replies to any of steps, a sequence will not be paused for him/her and the following step will be executed accordingly. Controlled via the "Don't pause sequence upon response from the prospect" setting.
- SFDC CAMPAIGN label means that this Sequence gets its recipients from a Salesforce campaign. Controlled via the Auto-updating recipients list from Salesforce section.
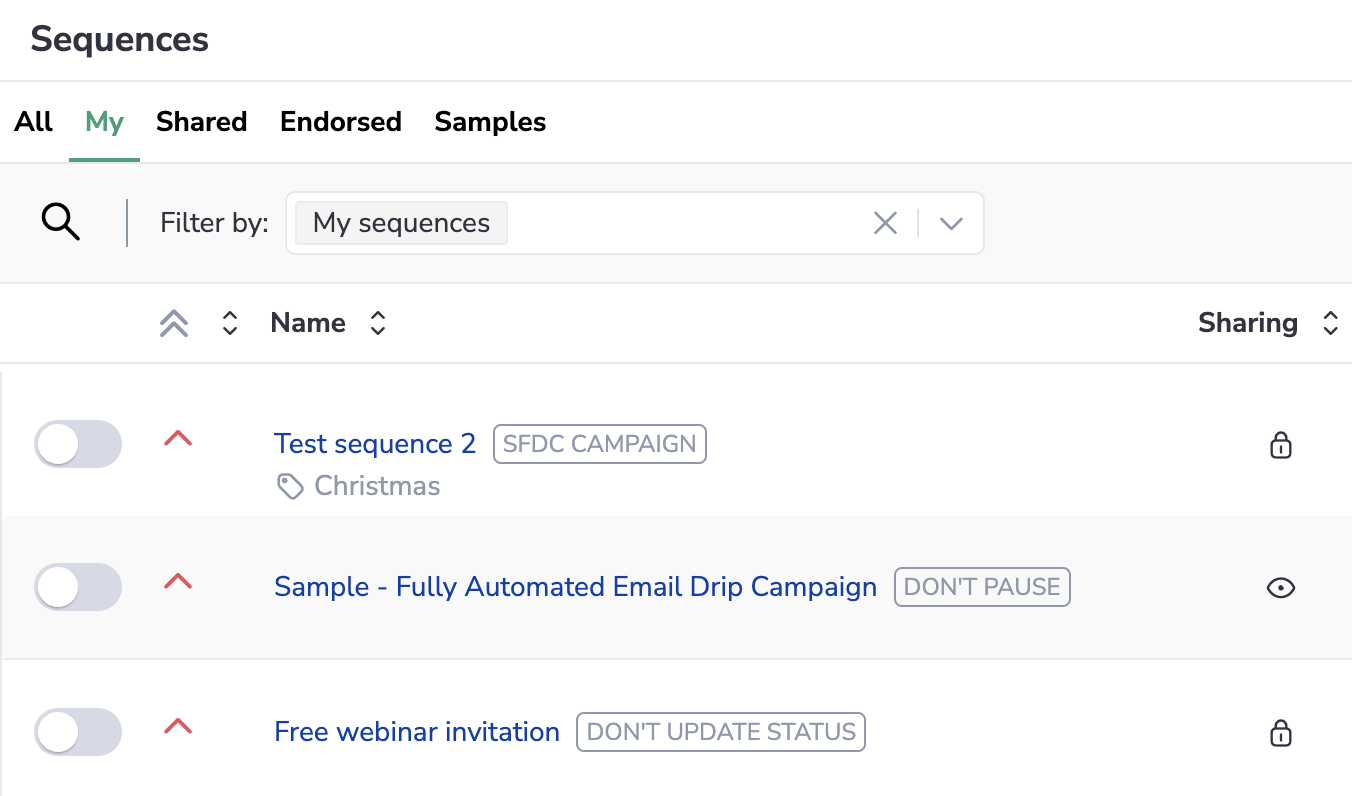
Identify sequences with a fixed pause date¶
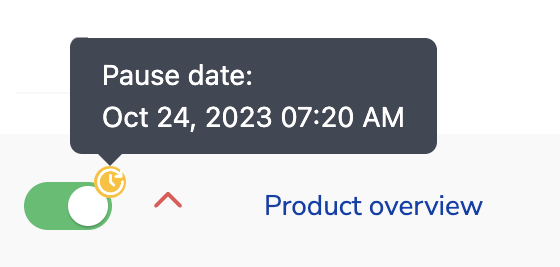
If a sequence has specified hard stop date in the Pause sequence on the date setting, such a sequence gets marked with a yellow clock on the activation switch button.
Hover over the clock icon to see the pause date.
Learn more about starting and pausing sequences on specific dates in this article.
Find the most successful Sequences¶
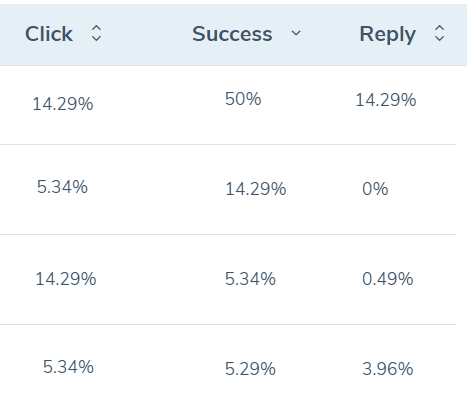 Navigate to Sequences tab using the left-hand side menu.
Navigate to Sequences tab using the left-hand side menu.
In order to identify which sequences have been the most successful, sort the list by Click, Success, or Reply rates.
Prospects in progress¶
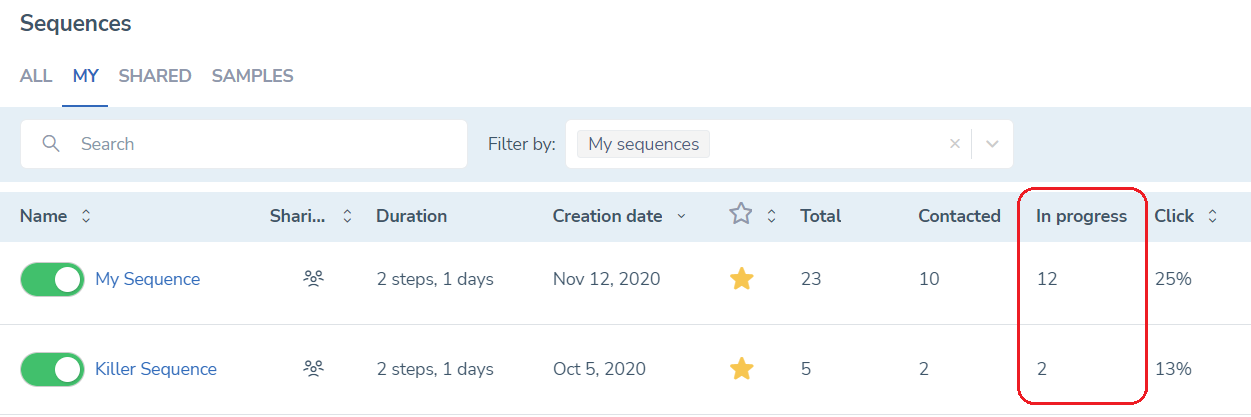 Number of recipients who are actively being reached out by the corresponding sequence.
Number of recipients who are actively being reached out by the corresponding sequence.
Download statistics¶
 Use the button in the right-hand upper area to download statistics of all sequences that appear on the screen.
Use the button in the right-hand upper area to download statistics of all sequences that appear on the screen.
Column selector¶
Select what data you want to see via the column selector.
Average performance of sequences¶

Sequence stage vs Person status¶
Every recipient in Revenue Grid has their Person Status, which gets updated based on their Sequence stage. Sequence stage in its turn is based on interactions and progress within the sequences enrolled into.
First, when added to a sequence, a prospect falls onto “Not contacted” sequence stage regardless of their Person Status.
Some of the sequence stage changes trigger Revenue Grid Signals and automatic creation/update Salesforce records.
If you do not want prospect’s status to get updated automatically, disable the Map sequence stage change on prospect status switch button in settings or on sequence creation. It may be useful if you run a secondary nurturing sequence.