The Action Center to handle Sequences interactions¶
The Action Center is the primary set of tabs, where you can monitor and manage your Signals and outcomes of the Sequences you initiate. Here you receive replies to your automated emails, system notifications, To-Do tasks. Every item is logged in coherent chronological order as a node in the Sequence flow visualization.
Keep up with your active Sequences¶
To guarantee an interrupted execution of current steps, as well as shift from one step to the following, for every single recipient, make sure you process the action items in the Action Center asap.
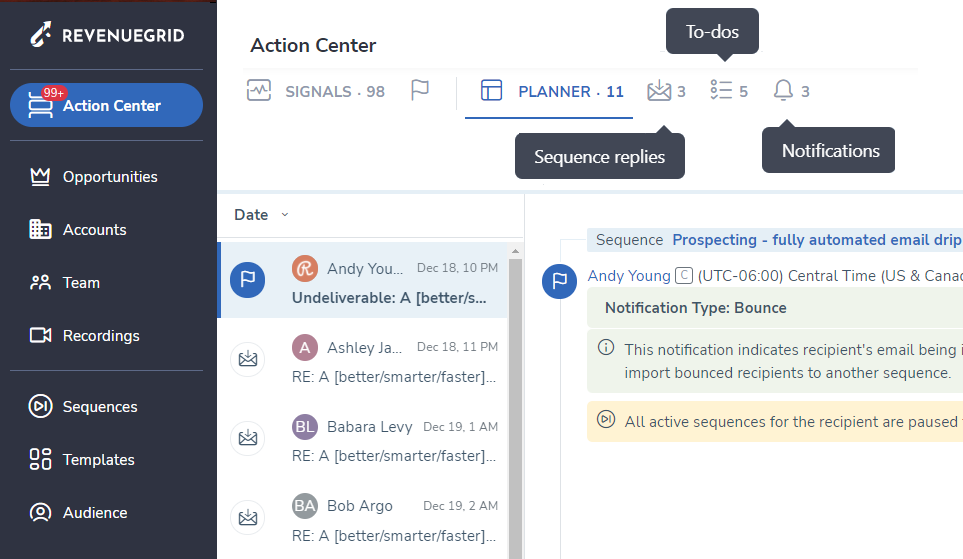
What appears in the Action Center:
- Replies from prospects - Now you can Finish a sequence for the prospect even without a replying back. How to handle replies.
- Notifications - See the complete list of possible notification and how to act upon here.
- To-Dos - Actions required. see the complete list of possible to-dos here.
Note
- You can not use the Action Center page for continuous email communication like you would use an email box: through the Action Center you can only send emails to a prospect as email type of steps within an established sequence or reply to a standalone email from a prospect.
- When you see a green icon in the Action Center, it means that the item is associated with your delegator’s Sequence.
Find a specific item in the Action Center¶
 Over time, you may have too many items in the Action Center. For faster navigation through, use:
Over time, you may have too many items in the Action Center. For faster navigation through, use:
• the Search field, to search specific items by recipient's name, email or by subject of a message.
• the Filter by drop-down to pick all items of a specific Sequences.
• the Filter by type and label to narrow down items shown in the Action Center. Types you can pick are: Email drafts,Other email, Auto-reply, Bounce, Call, SMS, Misc. Label Colleague's reply, Owner change, Lead conversion, Sending failure, Field merge issue.
To filter the Action Center only to past and due items, select Past and due items in the Filter drop-down.