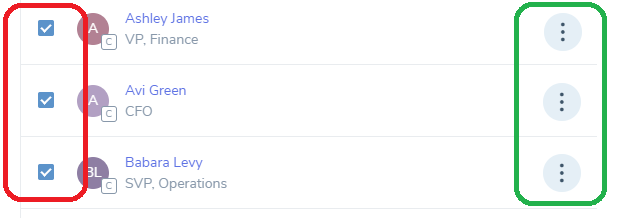The major pool of all prospect imported to Revenue Grid at one place¶
Who is your audience¶
All leads and contacts who have been imported to Revenue Grid (RG) appear on the Audience page as your the main pool of prospects. Prospect stay on this page regardless if they are engaged in a Sequence or not.
3 ways prospects get to this page¶
- When you import directly to this page by the “Add recipients” button in the upper right hand corner of the screen.
- When you import Recipients directly to one of your Sequences.
- Depending on your company-wide practice, on this page you may find prospects who have been imported by your colleagues via option 1. and 2. and you have rights to view those prospects in Salesforce.
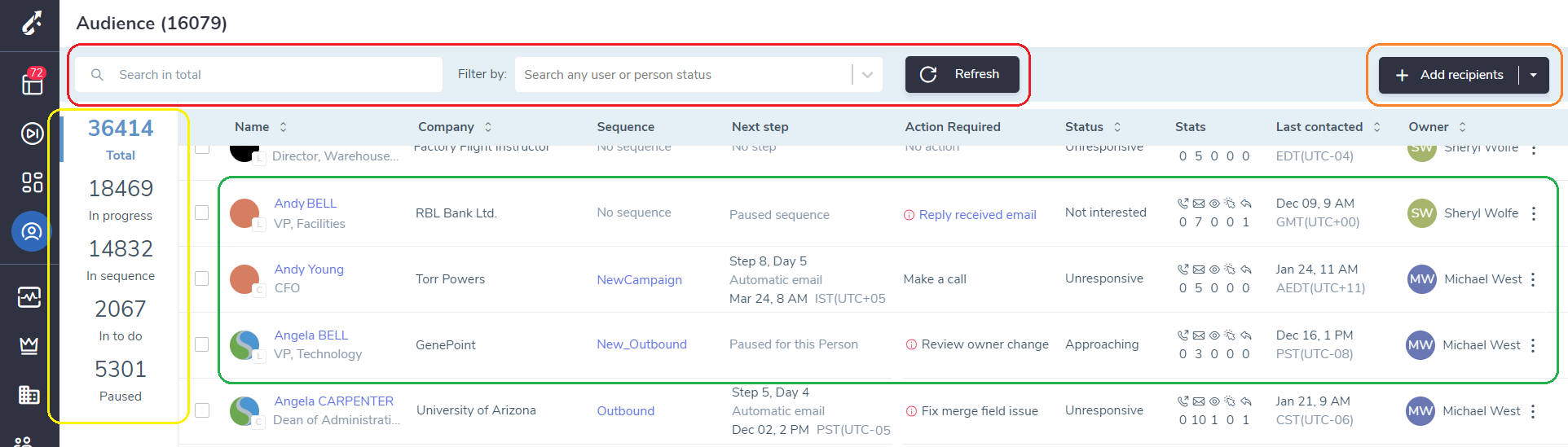
Find a prospect company-wide¶
In order to find a specific prospect quickly, make use of the Search in total and Filter by fields on the top of the People page. Look up by name, email or company in Search in total field. Filter by: Prospect status, prospect’s owner in Salesforce, or by name of a sequence prospects enrolled into.
Import recipients to Revenue Grid, but don’t add to a sequence¶
Use the Add Recipients button on the Audience tab when you want to import prospects but not into a sequence. You can enroll such prospects to a sequence later.
You can import leads and contacts that you don’t own in Salesforce. That will enable more flexible lead management routines.
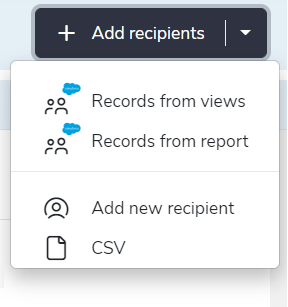
Salesforce views and reports - Follow the dialog box. You will need first to select Salesforce View or Report, then hand pick or select all recipients in that object.
Add new recipient - Punch in a single prospect and start reaching out right away.
CSV - Refer to this article on how to upload prospects from a CSV file.
Export prospects to a CSV file¶
You can export list of recipients filtered on the tab to your local computer for further processing. Use the Export icon in the top right-hand side corner of the screen. Keep in mind, that your Revenue Grid admin can enable/disable the ability to export the list of prospects.
Recipient’s next step within a sequence¶
Refer to the Next step column to find out what is planned next for a recipient.
Click here to see the complete list of possible values.
Required actions, so a recipient proceeds to the next step¶
When a recipient is stuck on a step, refer to the Action required column on the Recipients tab of the Sequence.
Click an action that appears in the table, and you will be redirected to the corresponding item in the Action Center.
In order to run your sequence uninterrupted for every recipient, keep a close eye on the Action Center, that’s your main processing pad for the sequences.
Click here to see the complete list of types of Action required.
Where else I can see Action required¶
Action required will also appear in the Sidebar’s Sequences widget.
Find out on what stage a recipient currently is¶
Refer to the Stage column to find out on what stage a recipient currently is.
Click here to see the complete list of stages.
Find the most engaged recipients¶
Prospect communication Stats: the number of conducted calls, sent emails, emails opened, links in the emails clicked, and replies. In order to see the most engaged prospects/leads, click the ![]() icons.
icons.
Read about how email opens and link clicks get counted here.
Tag prospects for easier lead management¶
Add or remove tags to groups of prospects on the Audience tab. Tags aid classification and mark ownership.
Mass and single prospect actions¶
Under the More options icon, whether you select several prospects or clicked on the  icon on a single prospect row, you can perform actions listed here.
icon on a single prospect row, you can perform actions listed here.